资源服务
GISBox(GIS 工具箱)支持添加资源并发布为服务,资源服务可以很方便地把一段文字或者本地文件、图片、视频等发布为服务,方便在三维场景中导入并使用。
添加的资源服务可以在“服务”界面中的“资源服务”查看,如下图所示:
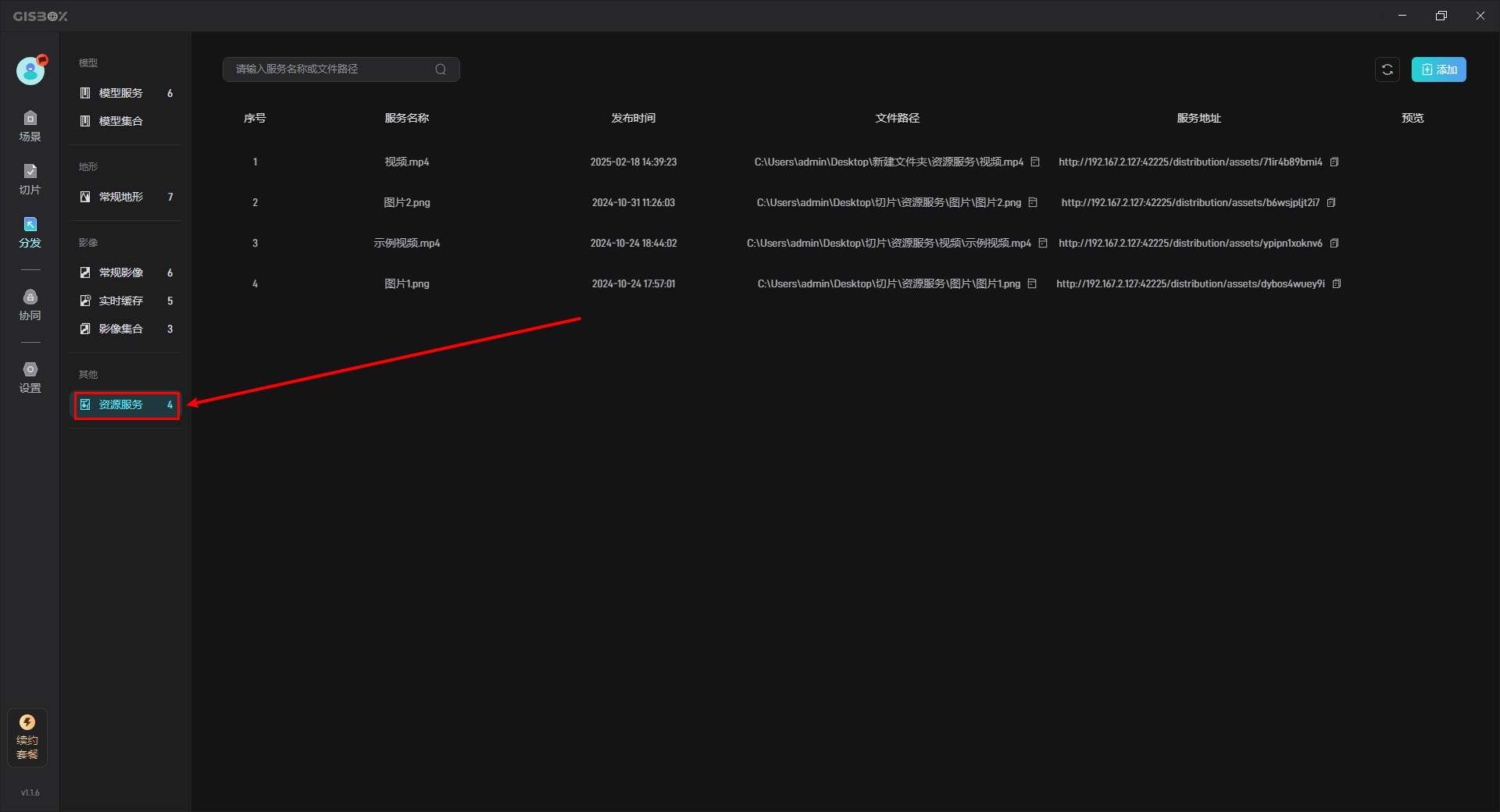
1. 添加资源服务
在“资源服务”界面中,点击右上角的“添加”按钮,如下图所示:
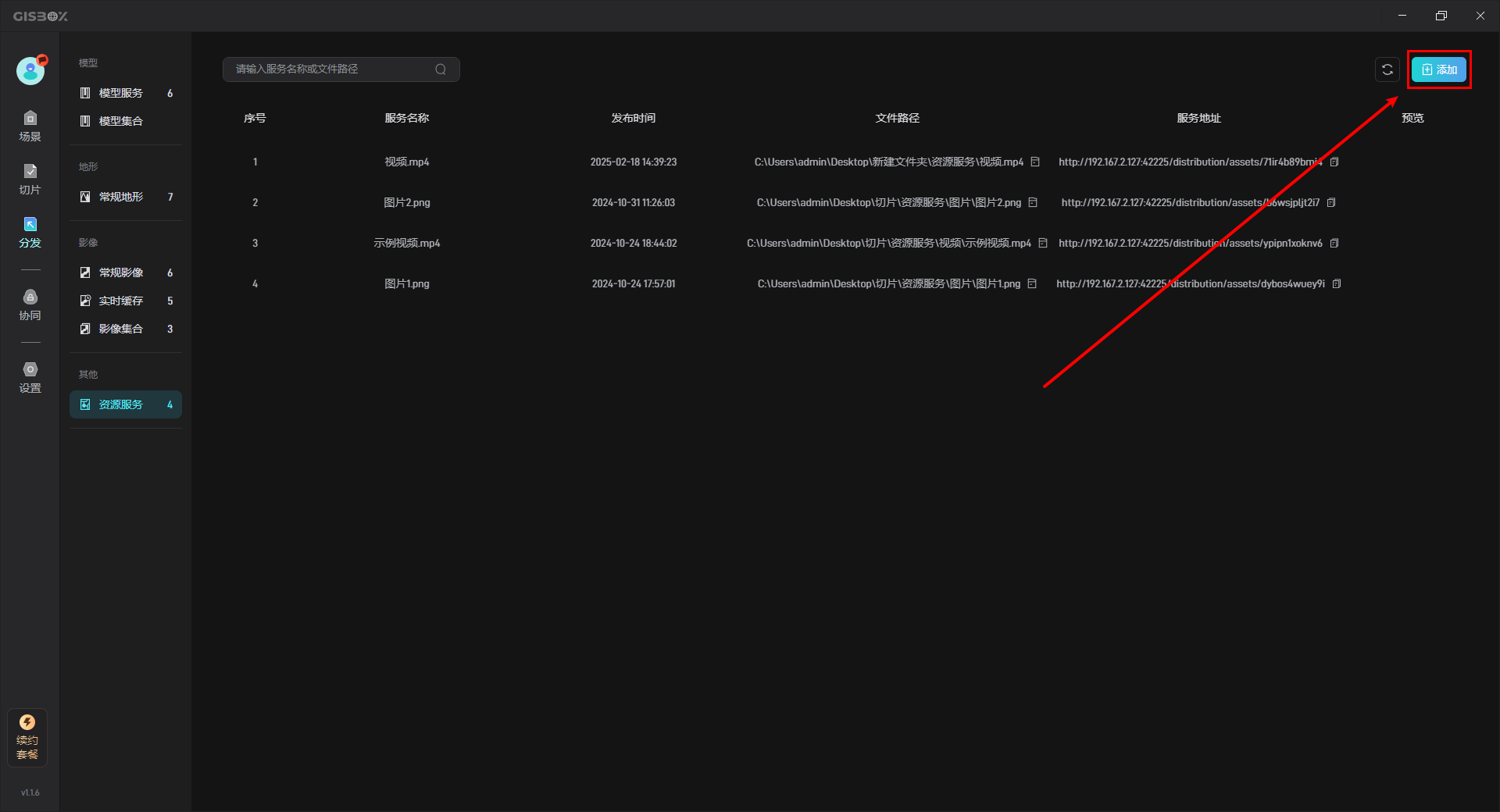
在弹出的“添加资源服务”弹窗中,可以选择“添加文件”或“添加文件内容”,如下图所示:
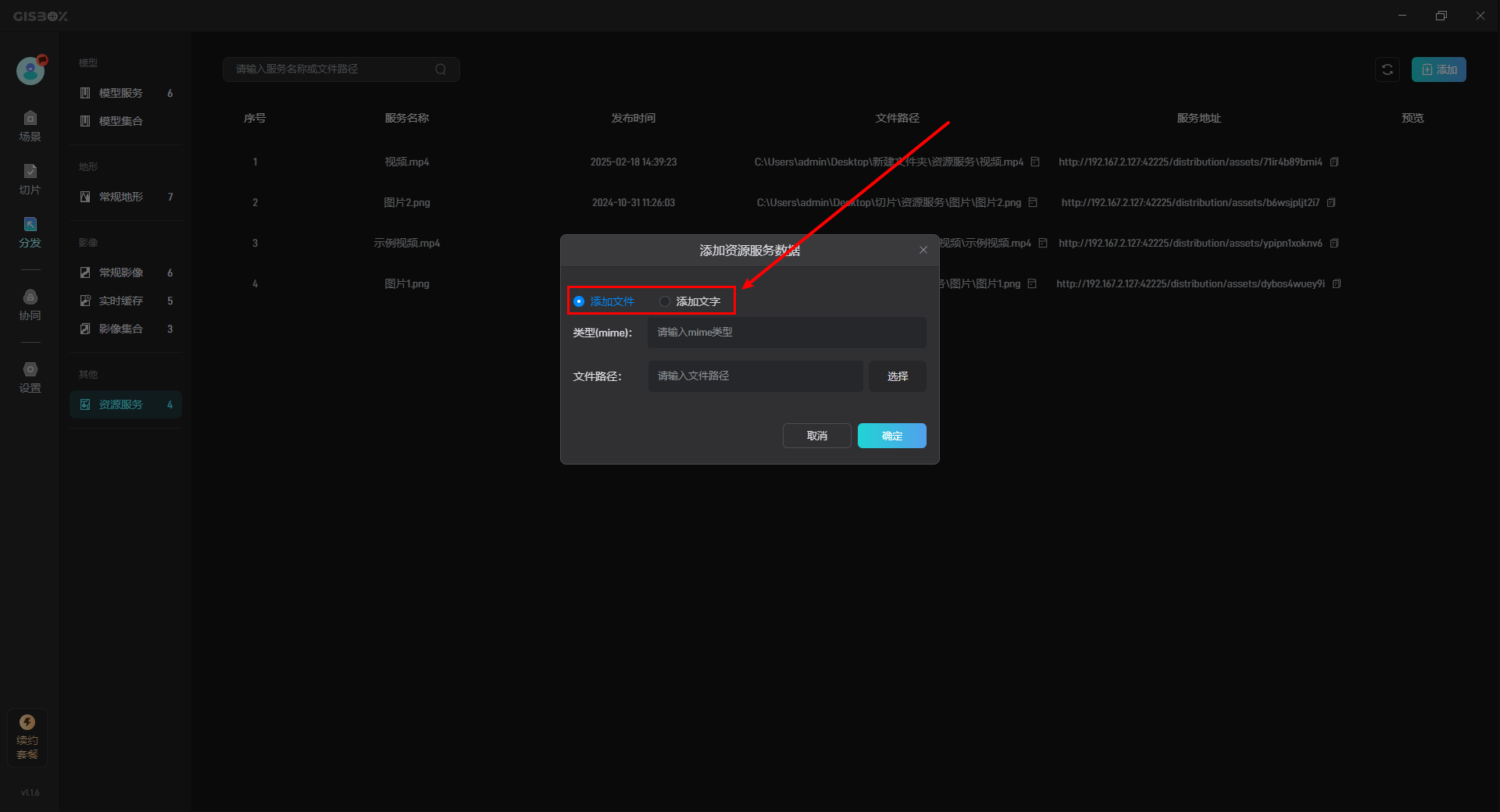
输入类型,并在文件路径中选择本地文件进行添加。如果没有输入类型,在选择文件后,软件会自动识别文件类型,并生成对应的类型,如下图所示:
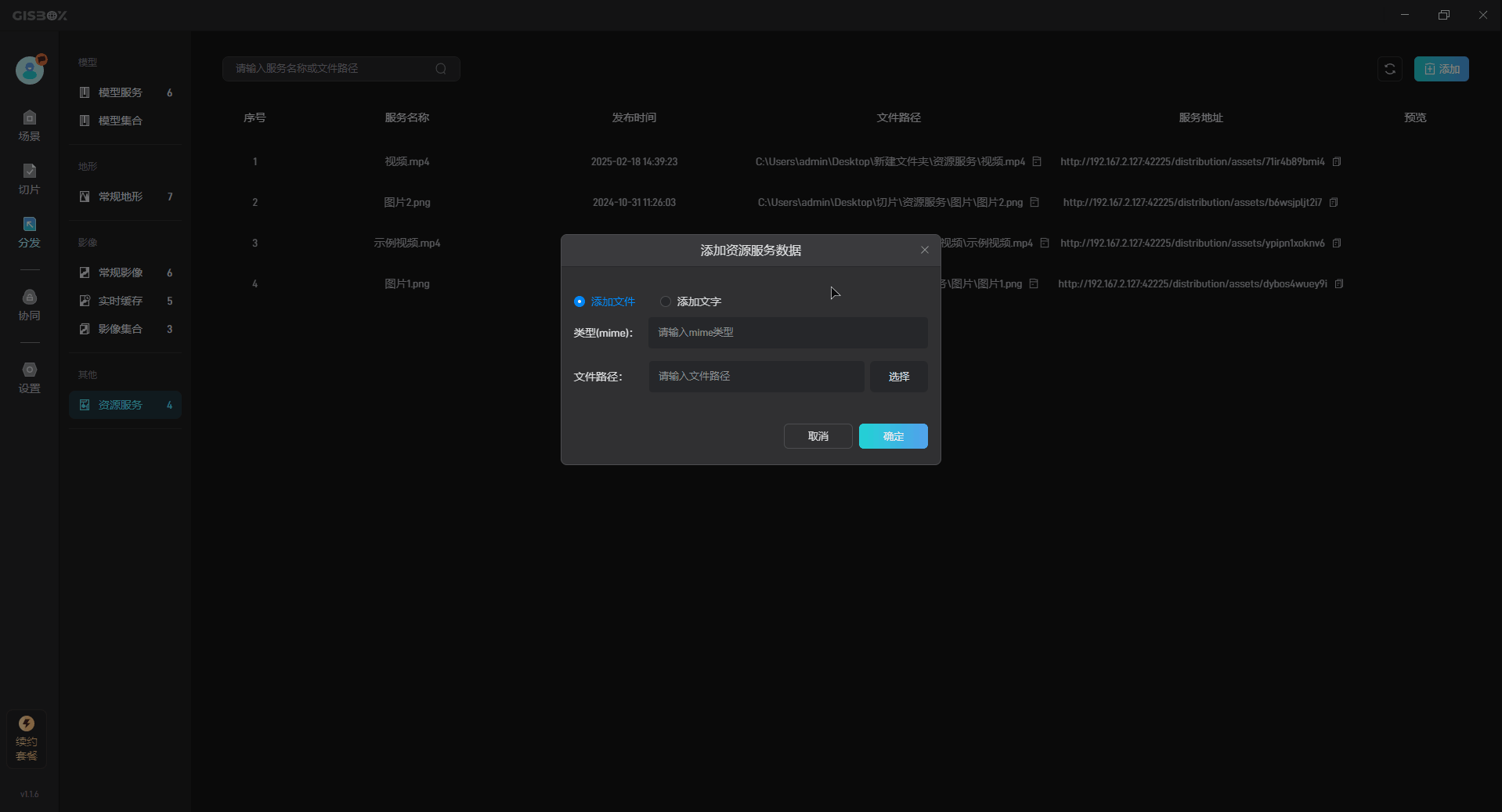
最后点击“确定”按钮,就会生成对应的资源服务。
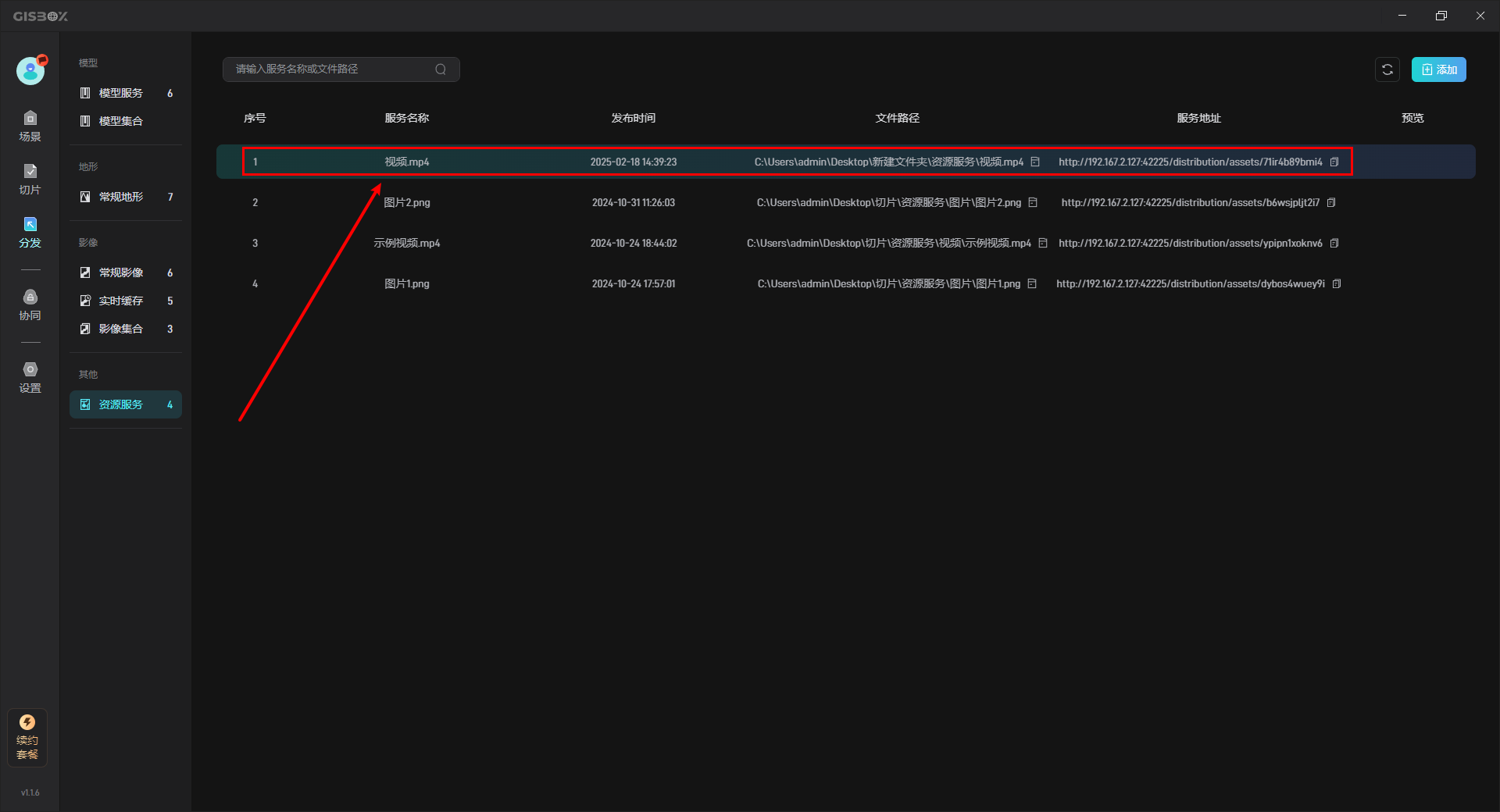
2. 管理资源服务
2.1 配置项说明
| 配置项 | 说明 |
|---|---|
| 服务名称 | 可以自定义修改资源服务名称。 |
| 发布时间 | 代表该资源服务发布的时间。 |
| 文件路径 | 代表该资源服务保存在本地的文件路径。 |
| 服务地址 | 由 GISBox 生成的服务地址可以被应用到Cesium等 GIS 平台中,也可以应用于一些数字孪生项目搭建平台中去,比如山海鲸可视化。 |
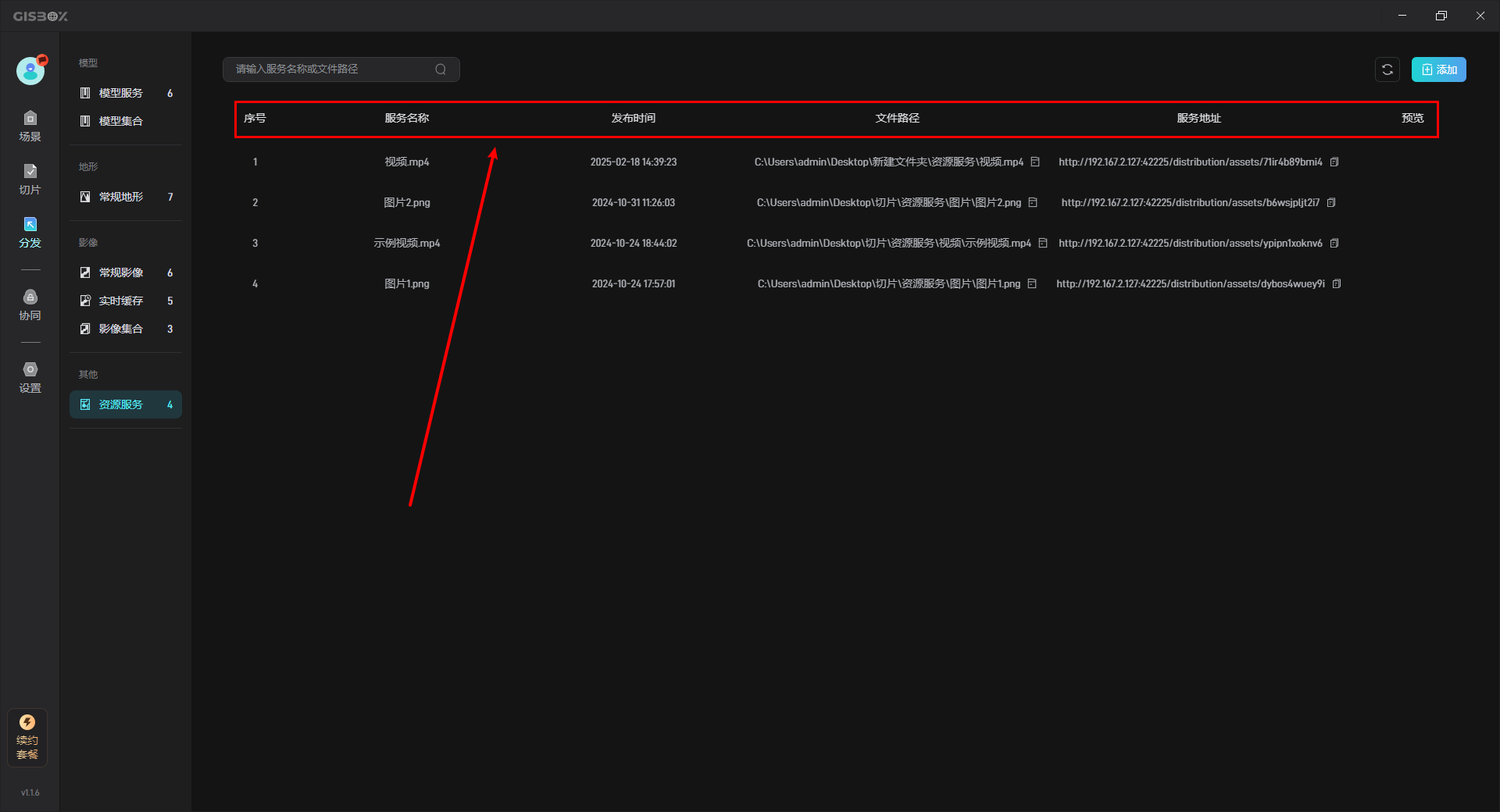
2.2 查找资源服务
可以在搜索栏中输入服务的名称或文件路径进行查询。
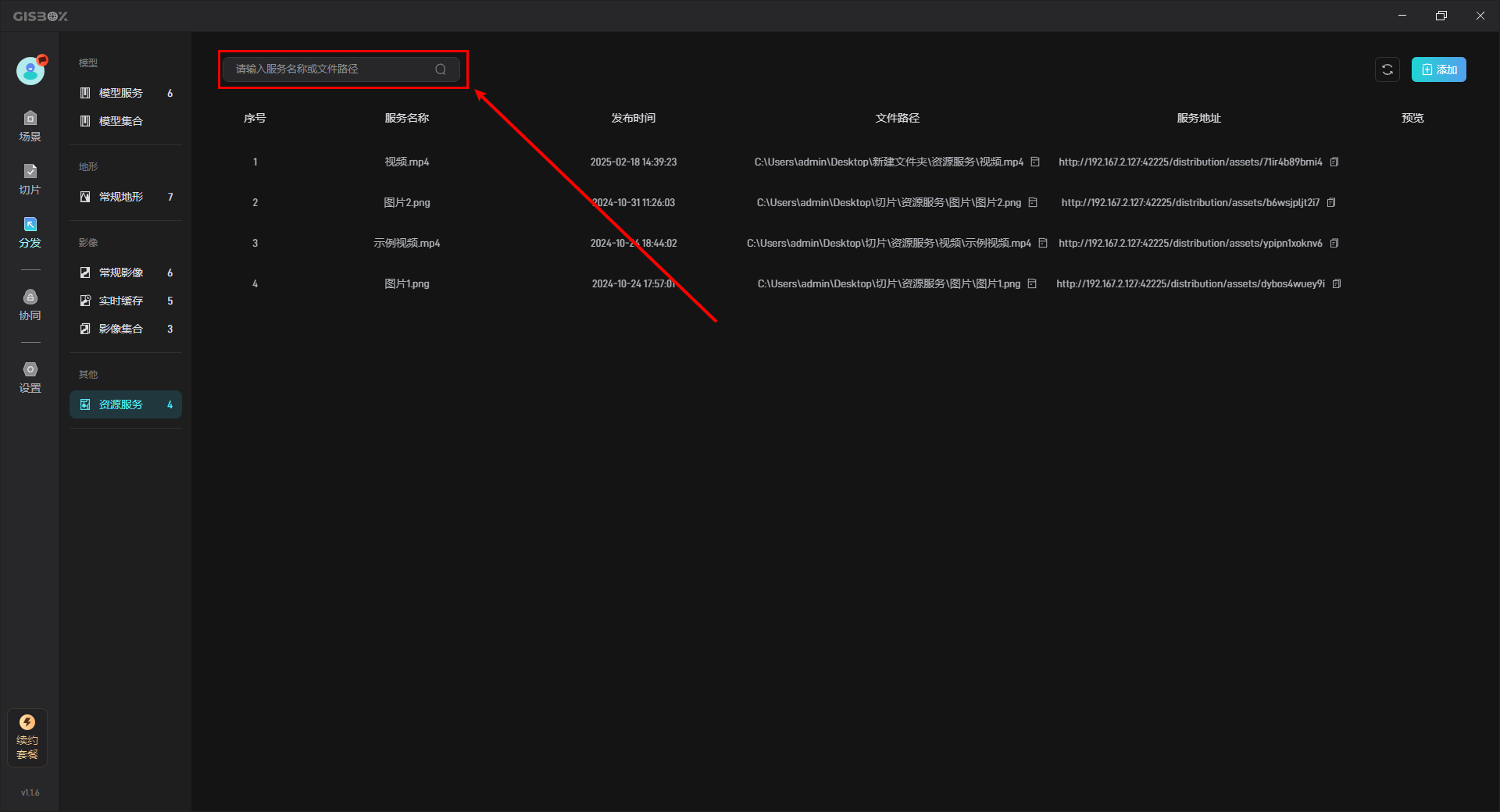
2.3 查看文件路径
点击“更多”,在“编辑”中点击“数据”可以查看资源服务的本地文件路径,如下图所示:
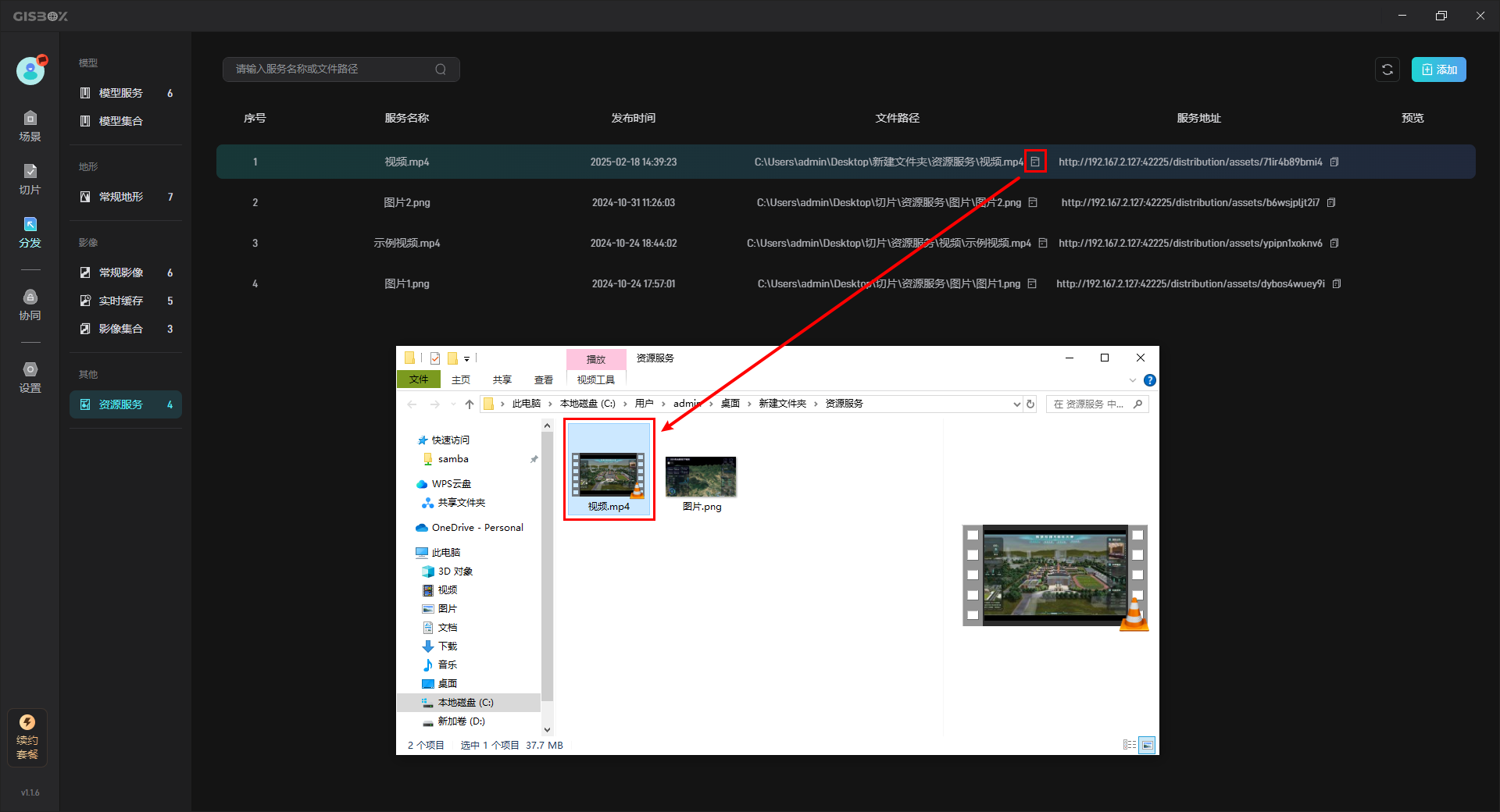
2.4 复制资源服务
点击“复制”按钮,可以复制该资源服务的服务地址。
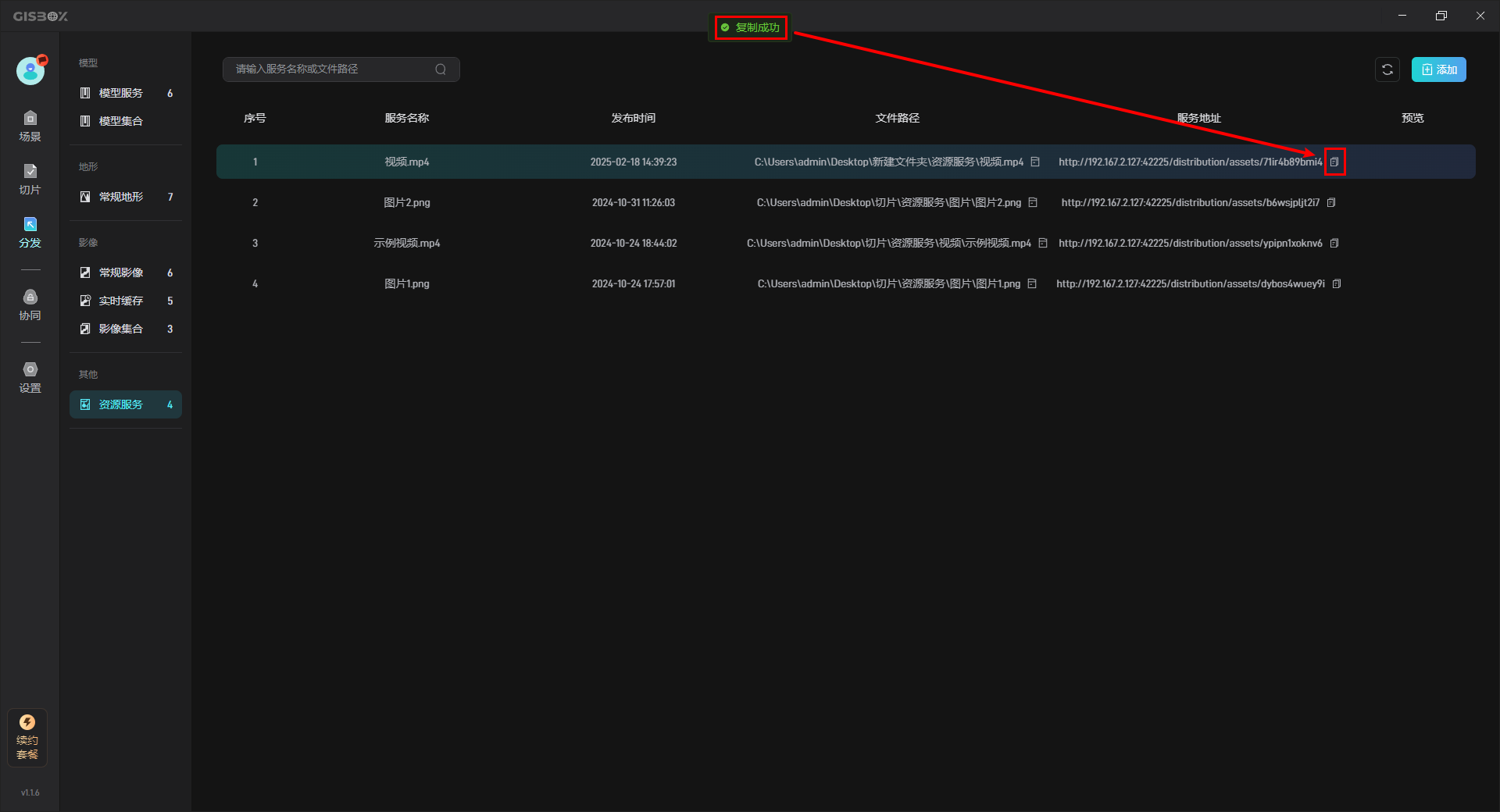
2.5 删除服务
将鼠标移动至需要删除的服务上,然后点击“更多”,选择“删除”即可删除选中的服务。
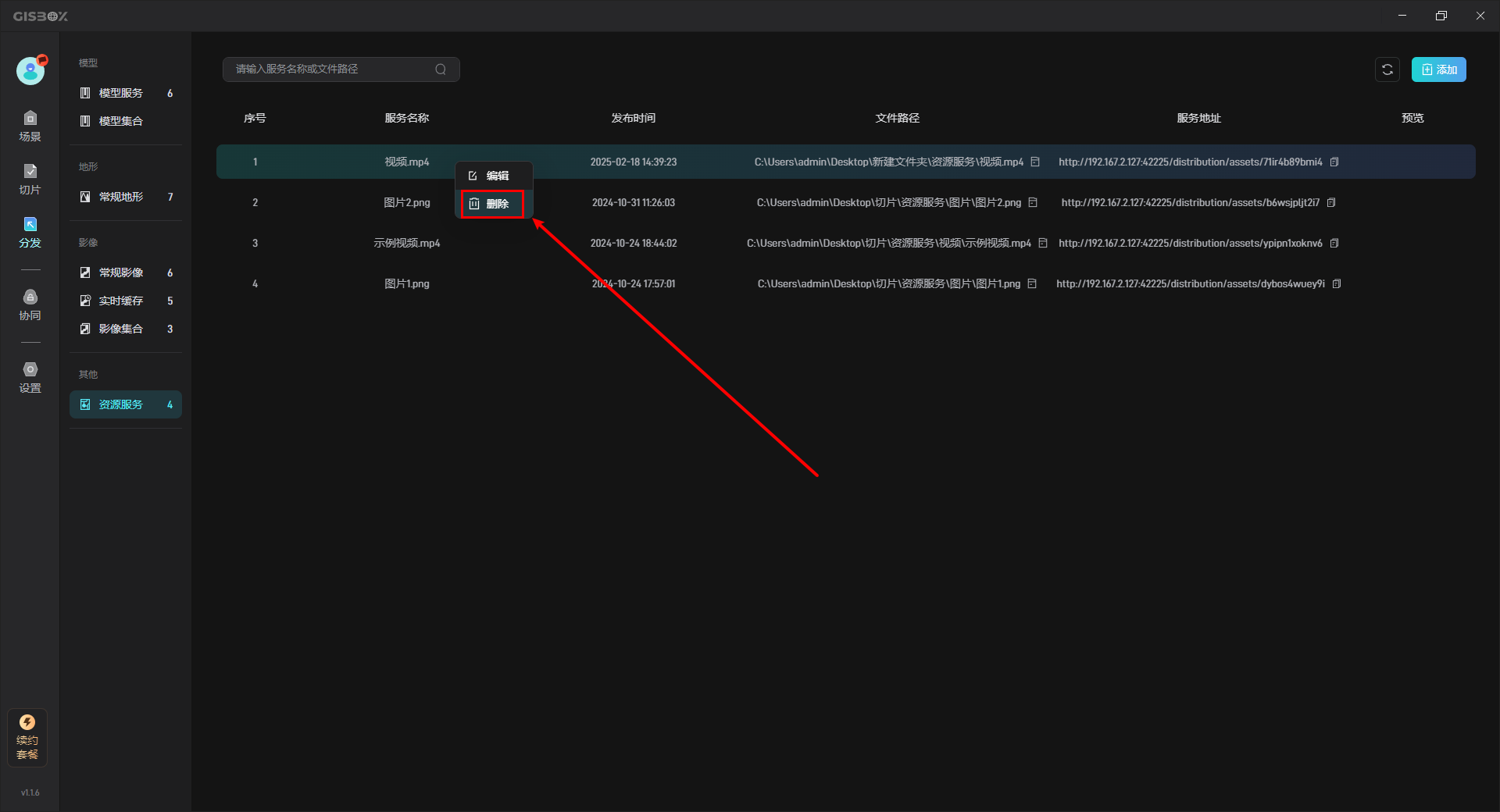
2.6 刷新服务
当添加了新的资源服务,而在“资源服务”界面中没有显示时,可以点击右上角的“刷新”按钮来加载新添加的资源服务。
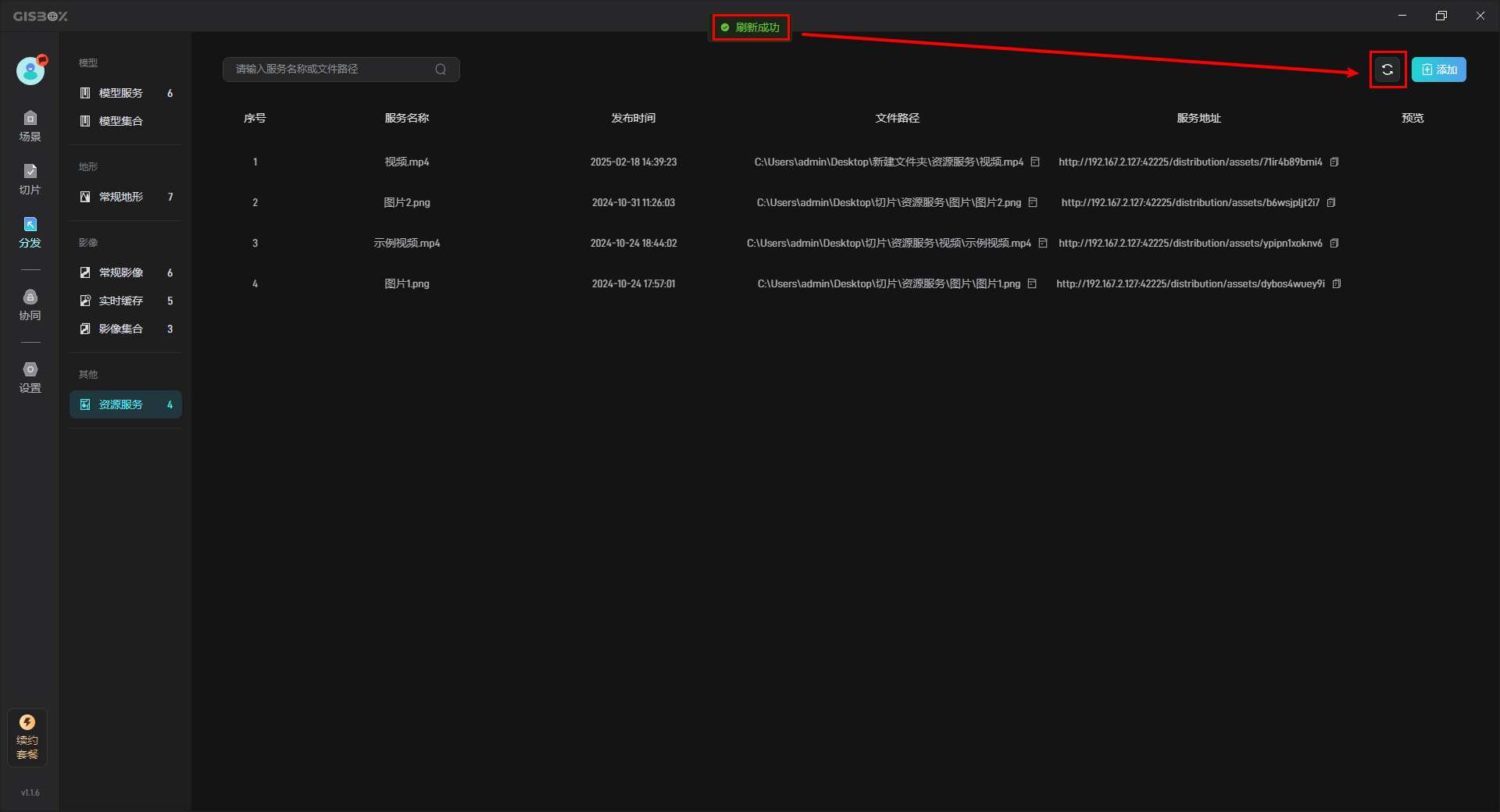
3. 使用服务地址
生成的服务地址可以被应用到Cesium等 GIS 平台中 ,也可以应用于一些数字孪生项目搭建平台中去,比如山海鲸可视化,下面以“将服务地址接入山海鲸可视化”为例进行说明:
首先,点击“复制”按钮复制图片类型的资源服务地址,如下图所示:
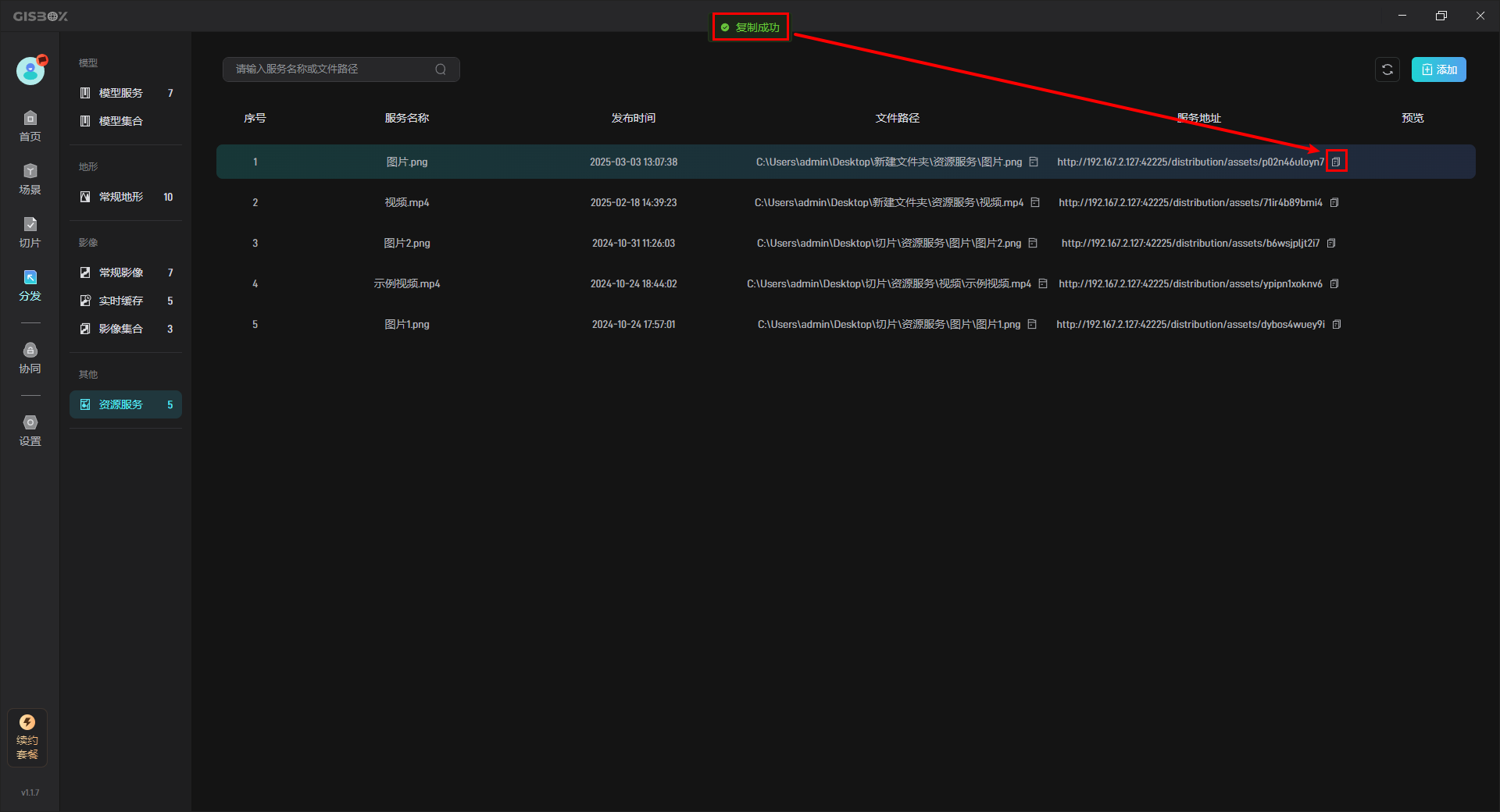
打开山海鲸可视化,点击左上方的“新建”按钮创建一个新项目。
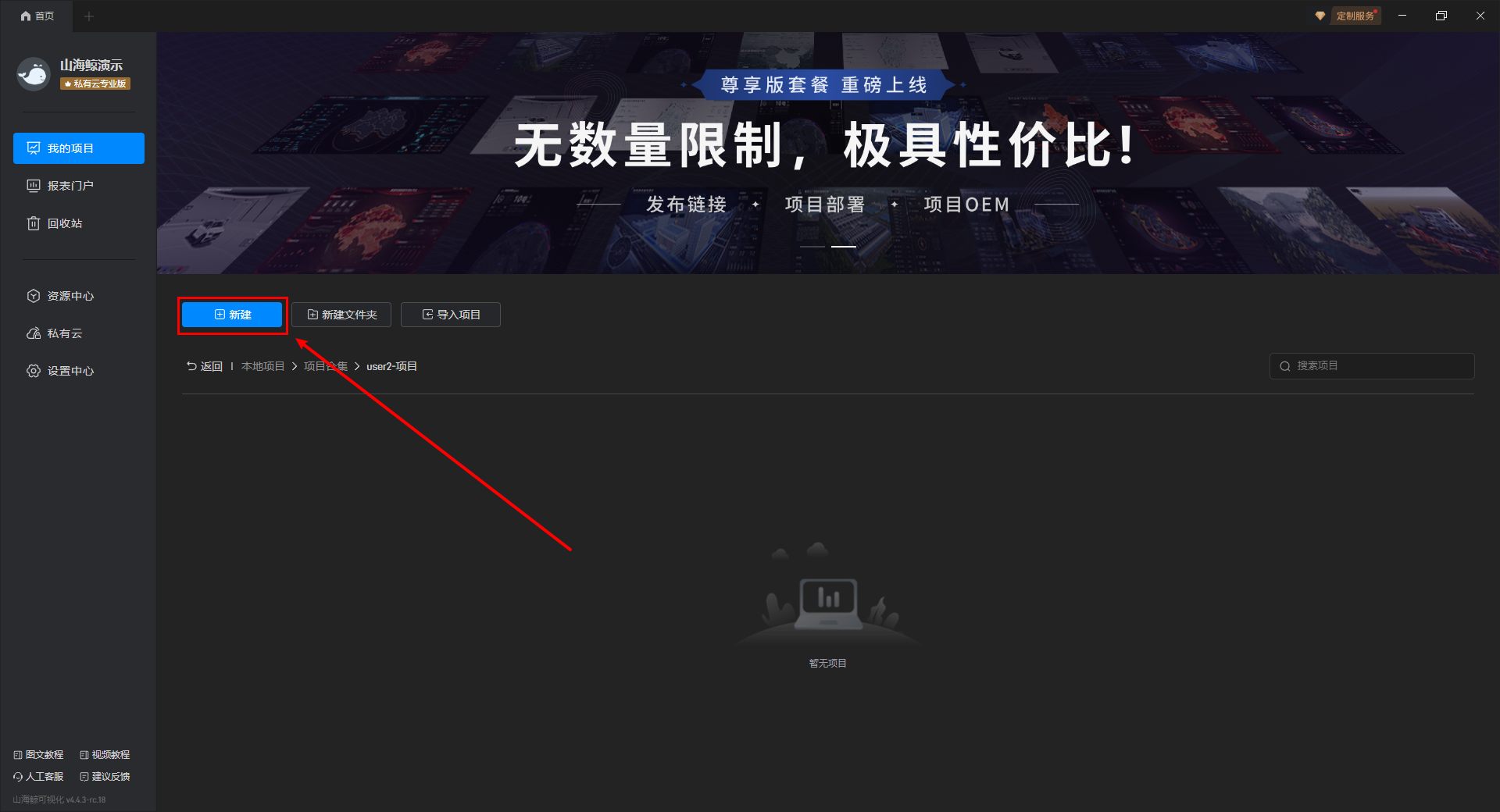
选择“空白项目”,再输入项目名称,最后点击“创建项目”按钮,如下图所示:
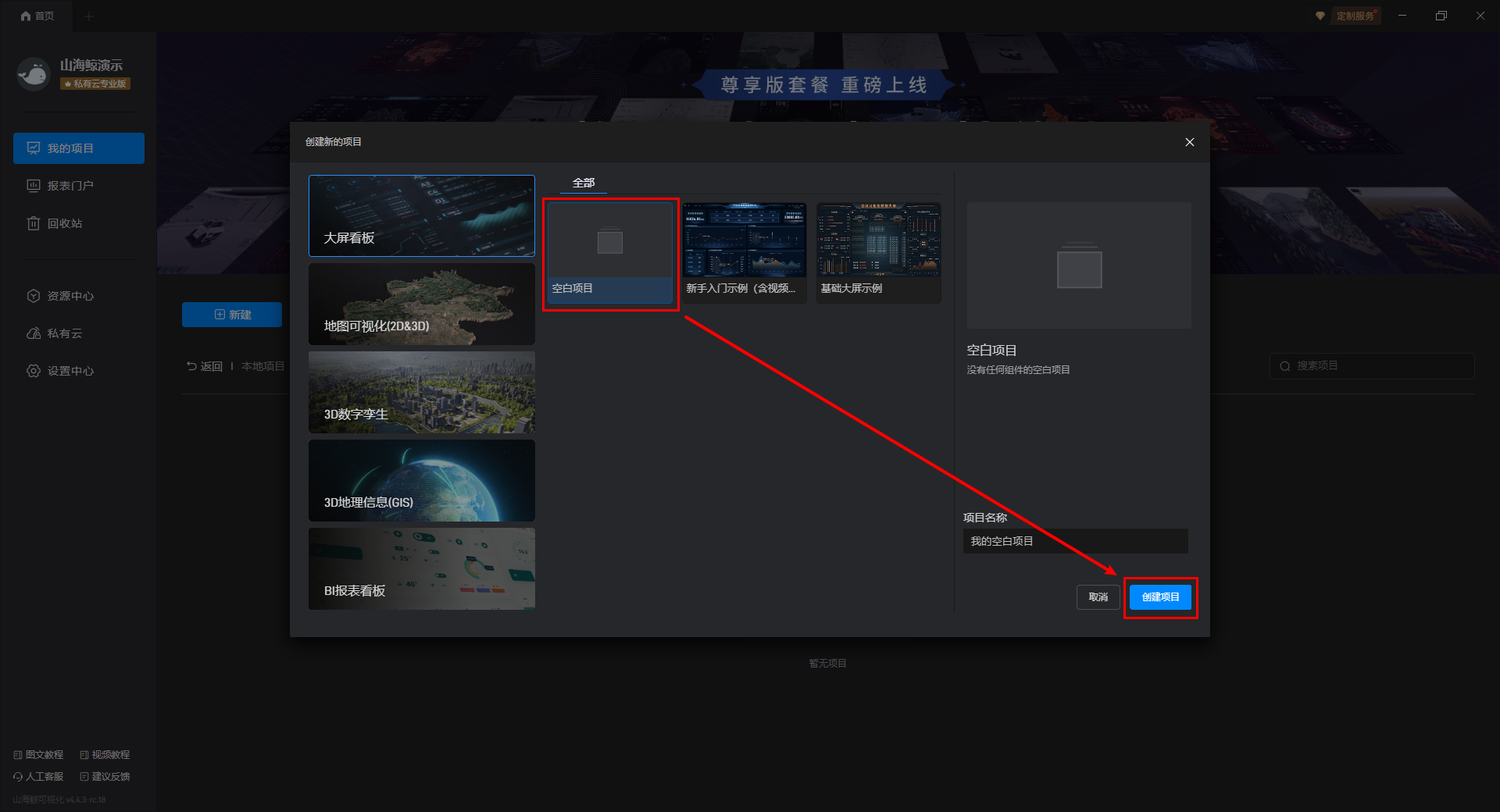
项目创建成功后会被自动打开,在左侧组件栏中点击“媒体”,添加一个“图片”组件。
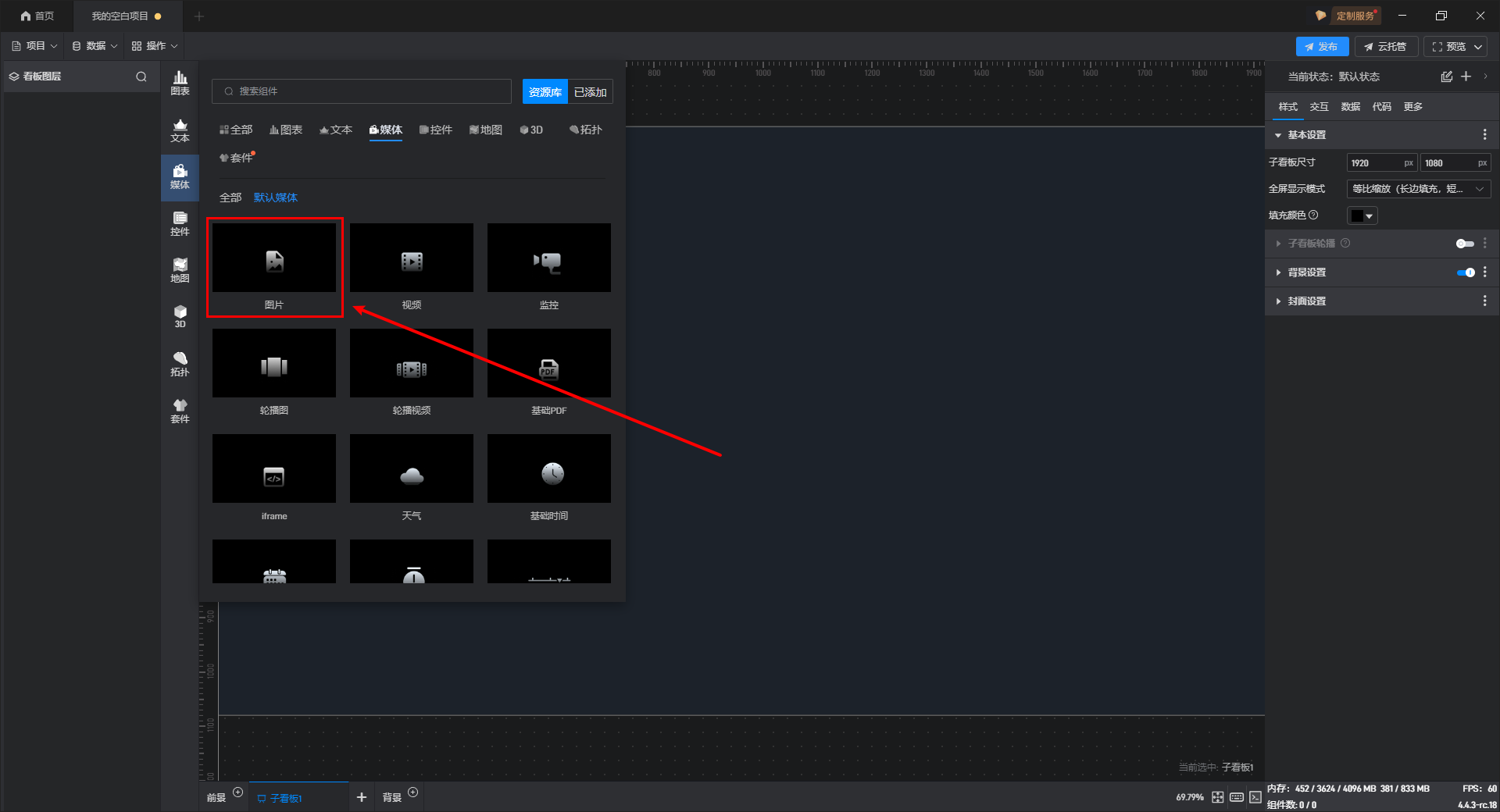
点击选中“图片”组件,在右侧的“图片设置”中展开“图片地址”的更多设置,选择“输入网络链接”,如下图所示:
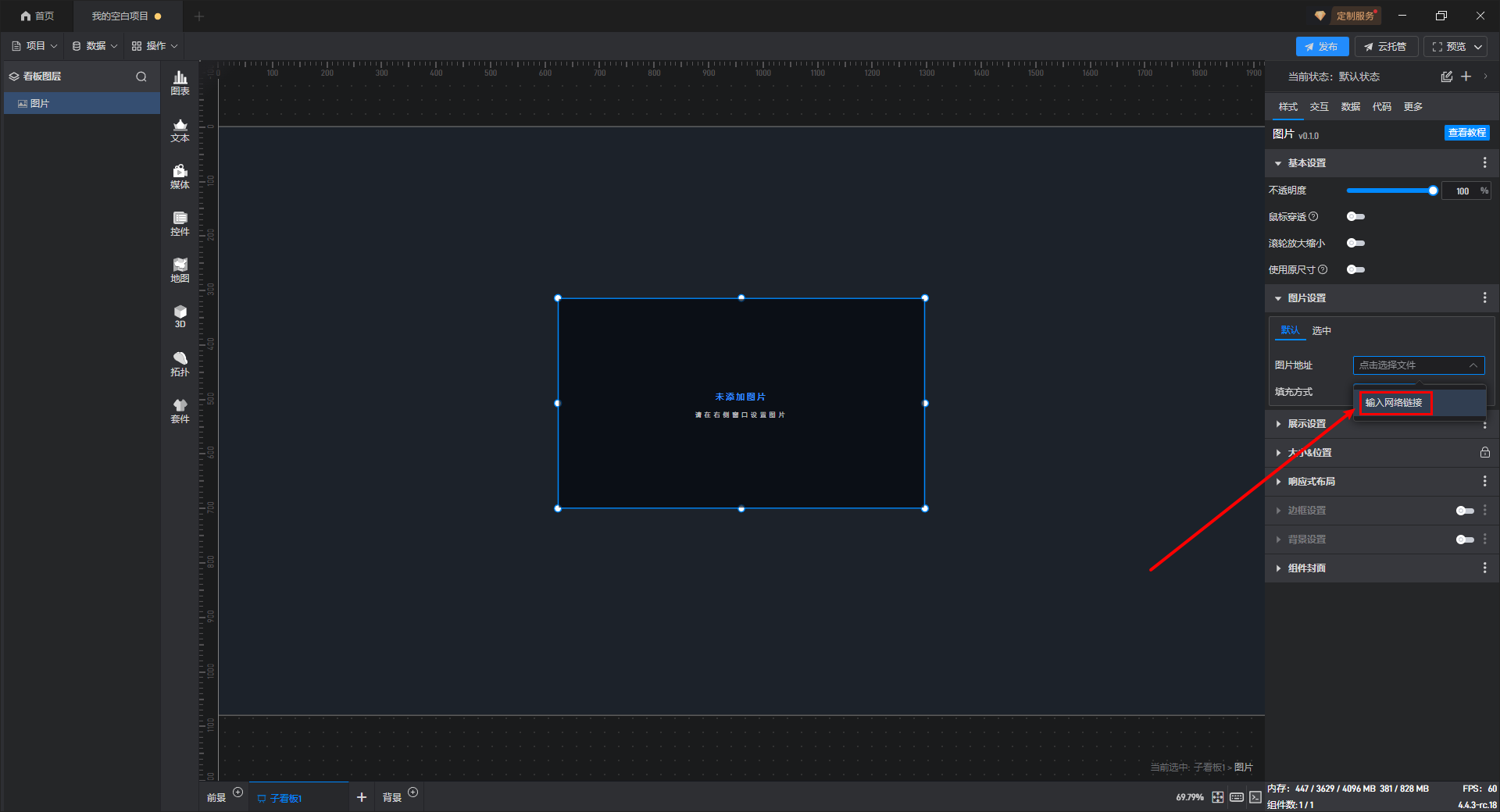
将复制的服务地址粘贴到输入栏中,就可以看到导入的图片资源,如下图所示:
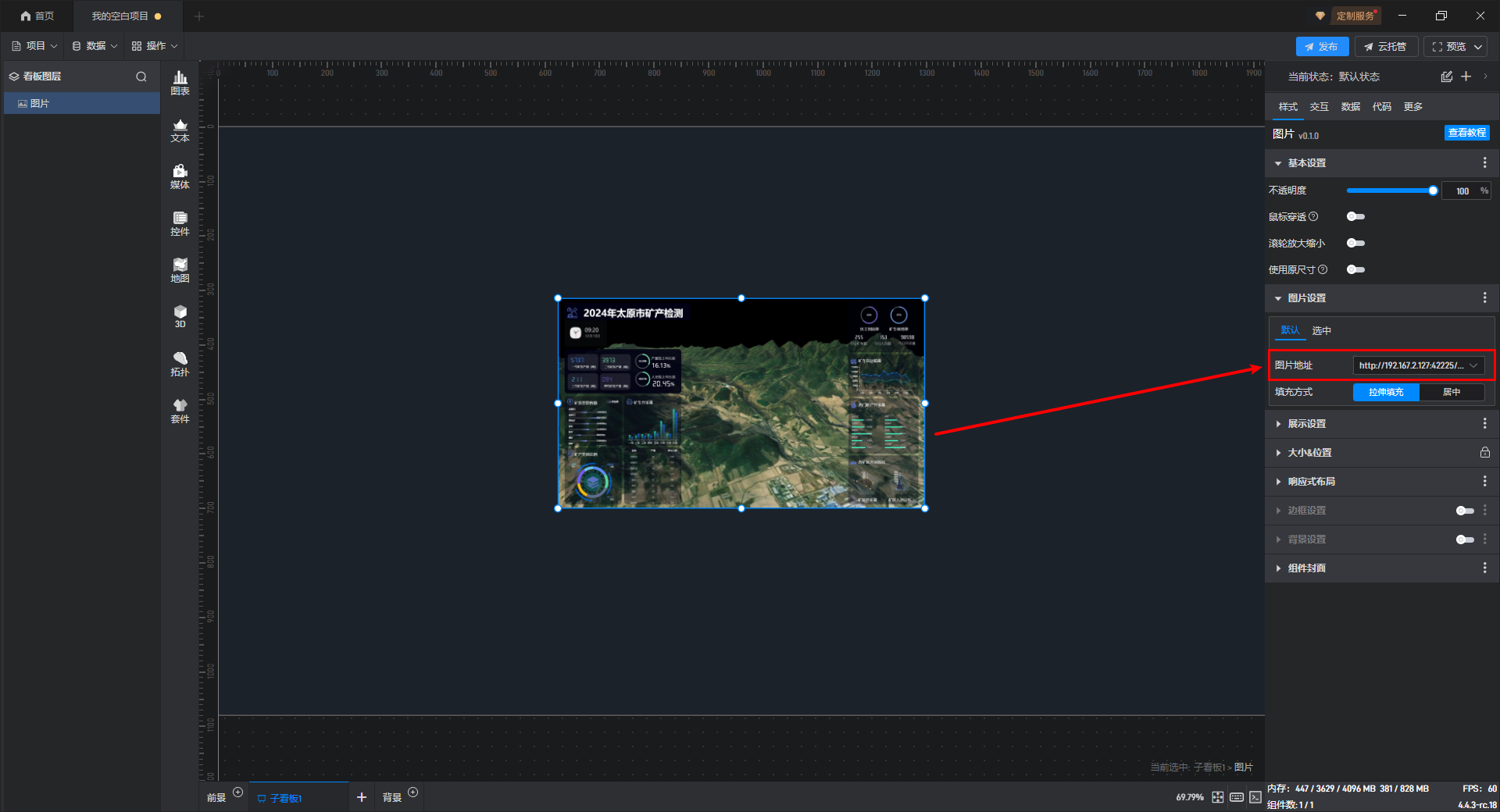
Copyright © 2024 多算科技, All Rights Reserved. 浙ICP备20006837号-15