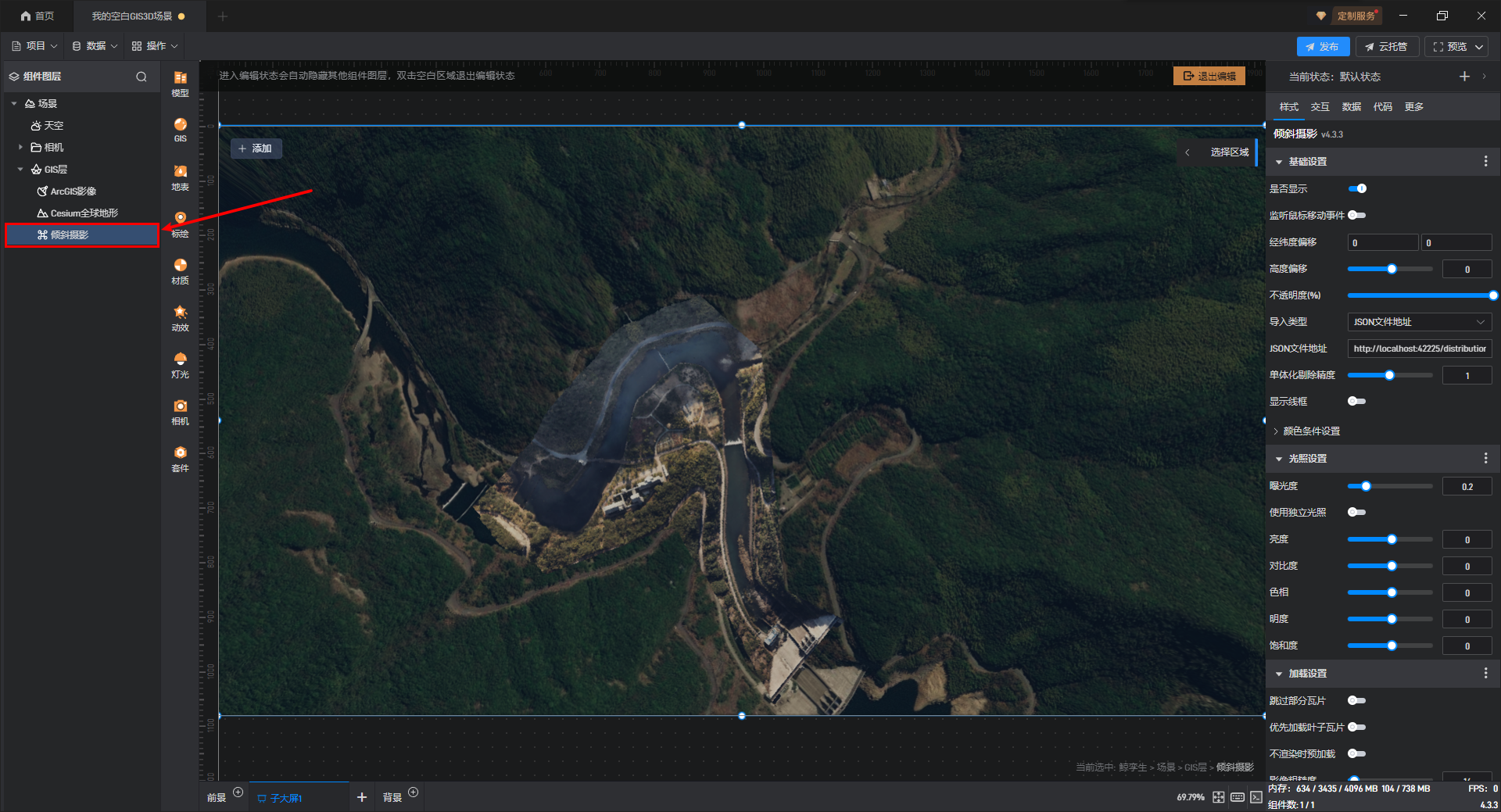3DTiles模型服务
GISBox(GIS 工具箱)软件支持将“OSGB”等格式转换为 3DTiles 格式并发布,这篇教程将为大家介绍模型服务的使用。(点击查看倾斜模型切片教程)
生成的模型服务可以在“服务”界面中的“3DTiles”查看,如下图所示:
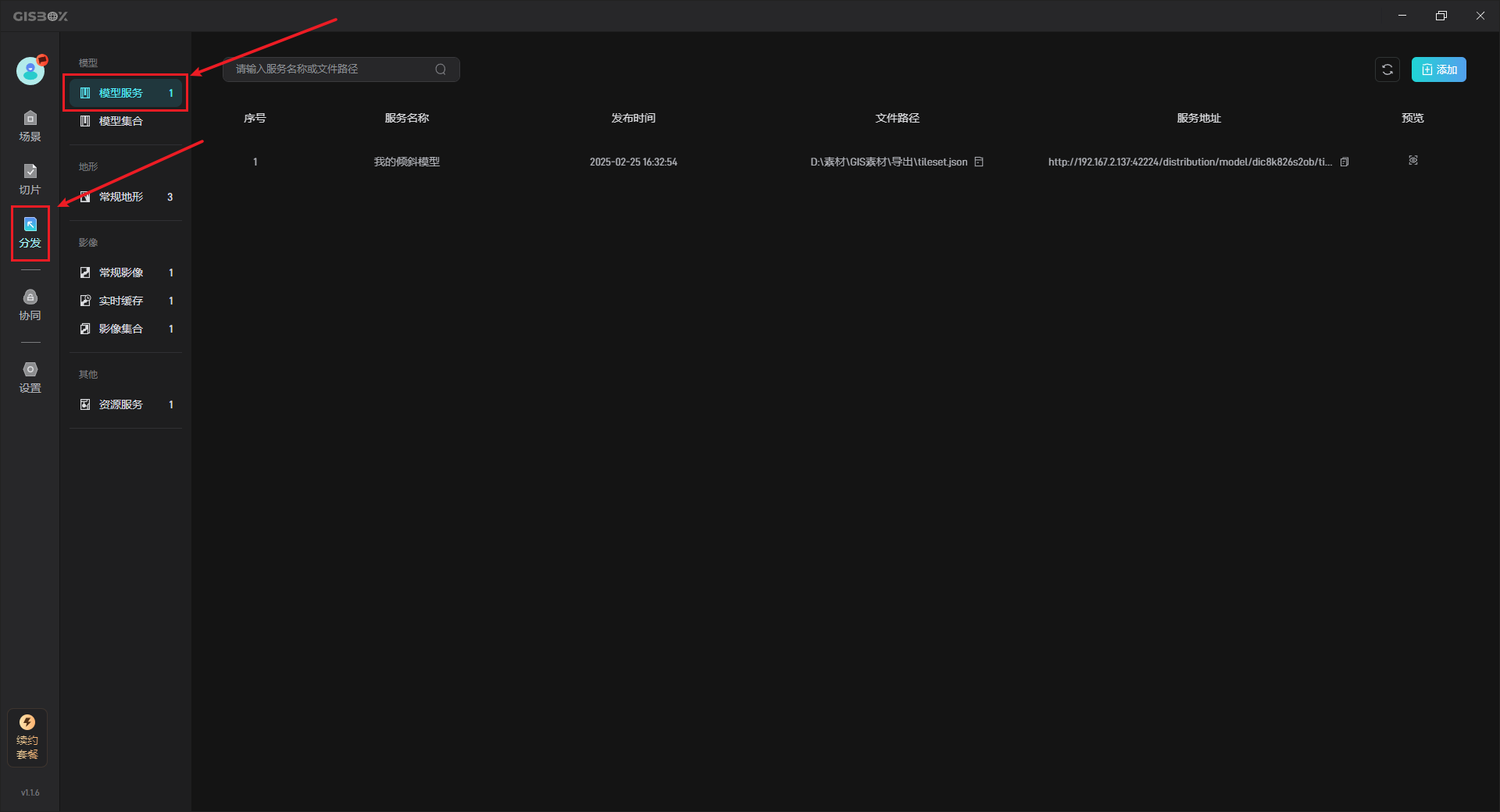
1. 添加模型服务
添加模型服务共有两种方式:
一种方式,是在模型转换时,打开“同时发布成服务”设置,当我们完成模型转换任务时,会自动生成对应的模型服务;
另一种方式,是手动添加模型转换数据,然后生成对应的模型服务。
1.1 同时发布成服务
在对模型文件进行转换时,可以同时发布成服务,如下图所示:
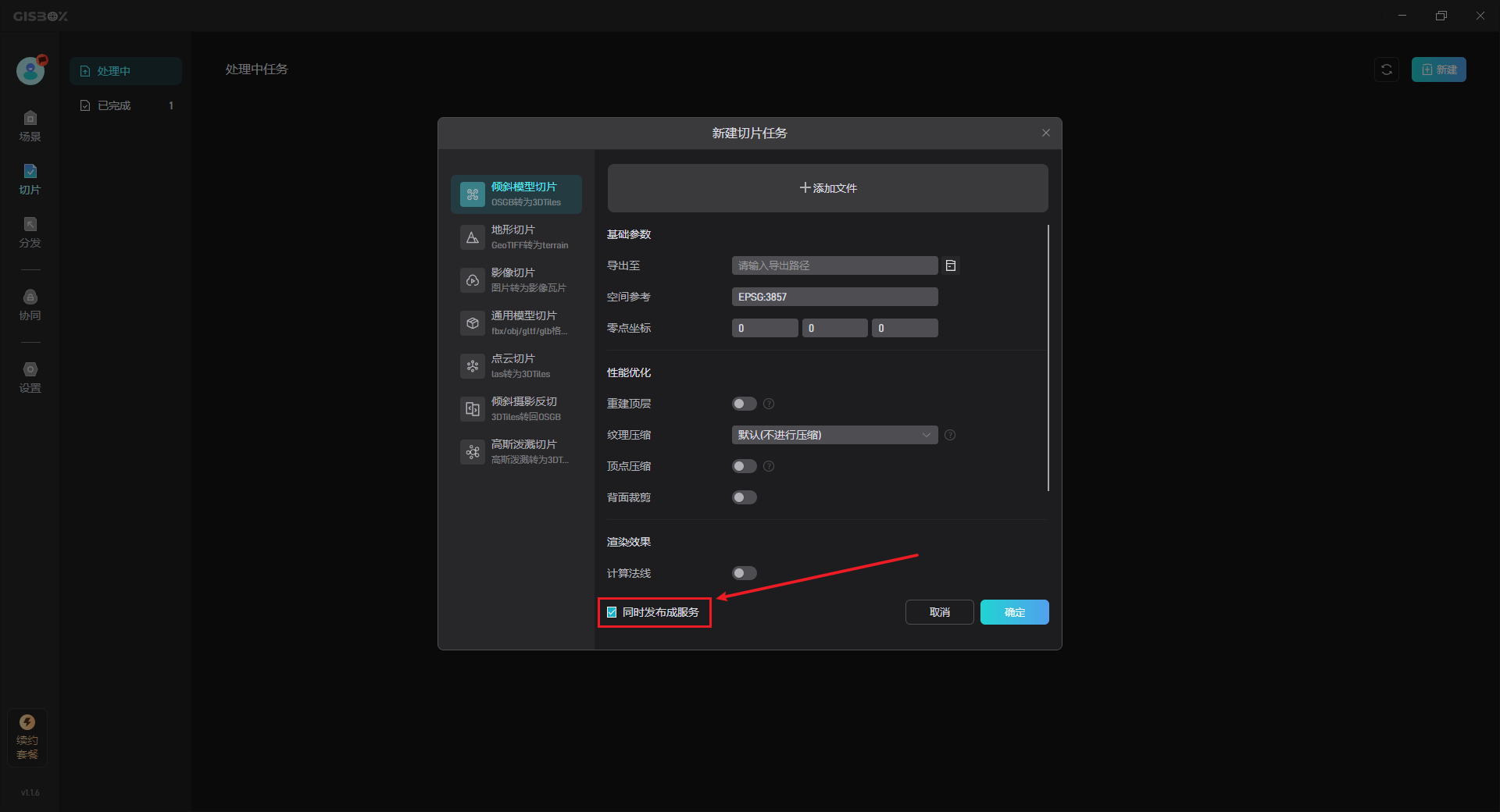
在左侧服务中点击“3DTiles”,可以看到自动生成的模型服务,如下图所示:
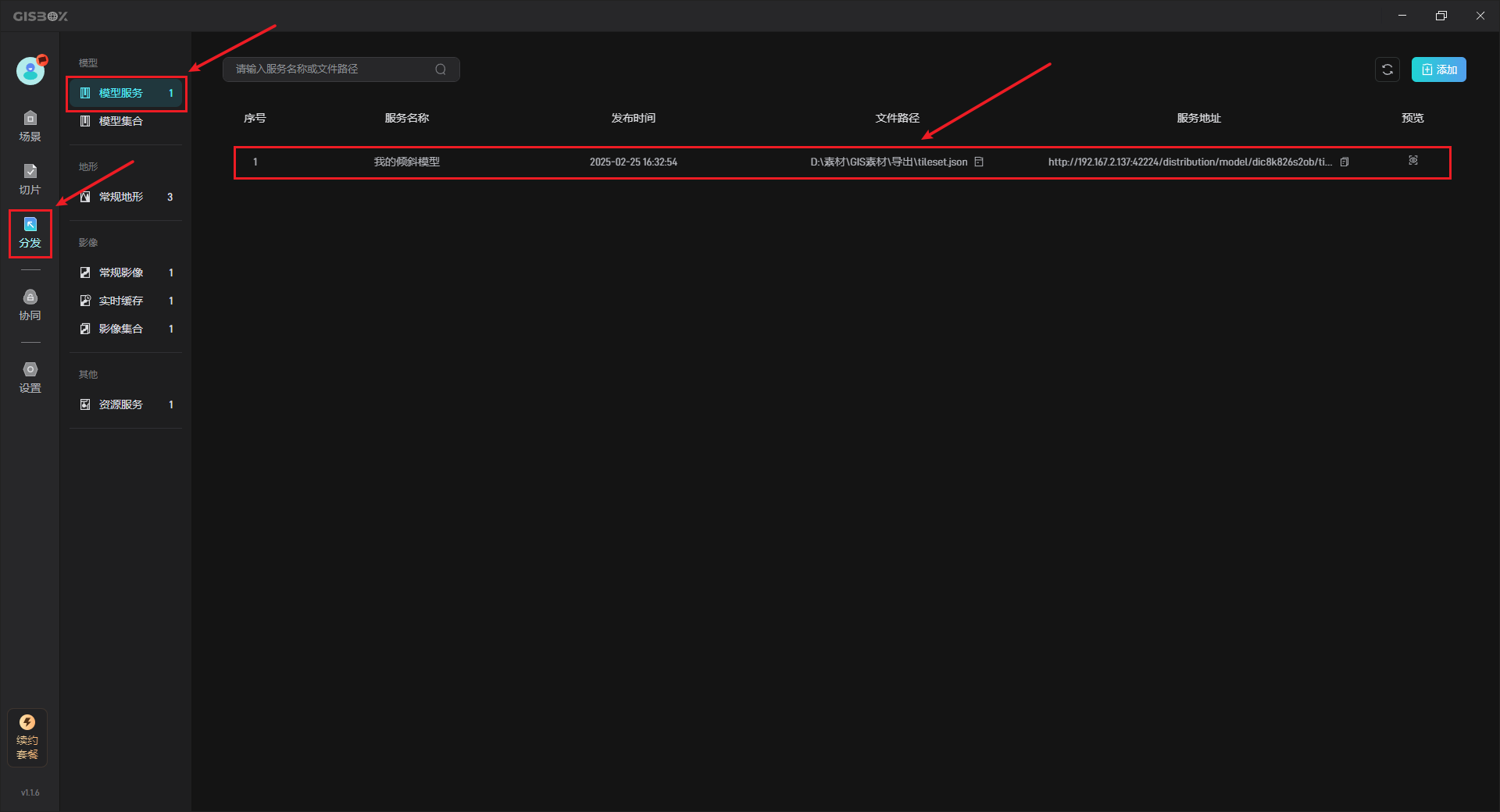
1.2 手动添加
在对模型文件进行转换时,如果没有勾选“同时发布成服务”设置项,则需要手动添加常规模型数据,然后生成对应的模型服务。
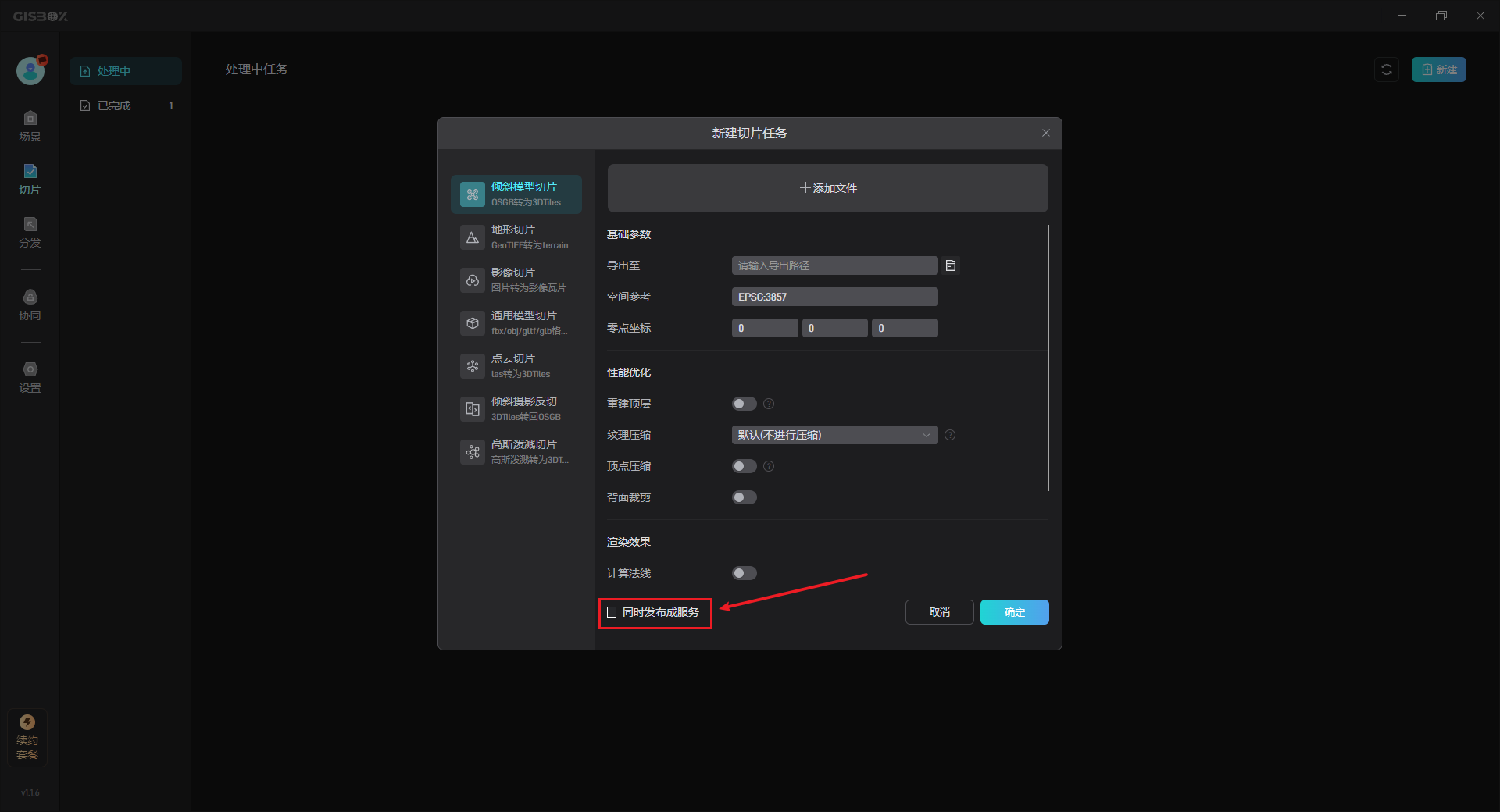
在“3DTiles”界面中,点击右上角的“添加”按钮,如下图所示:
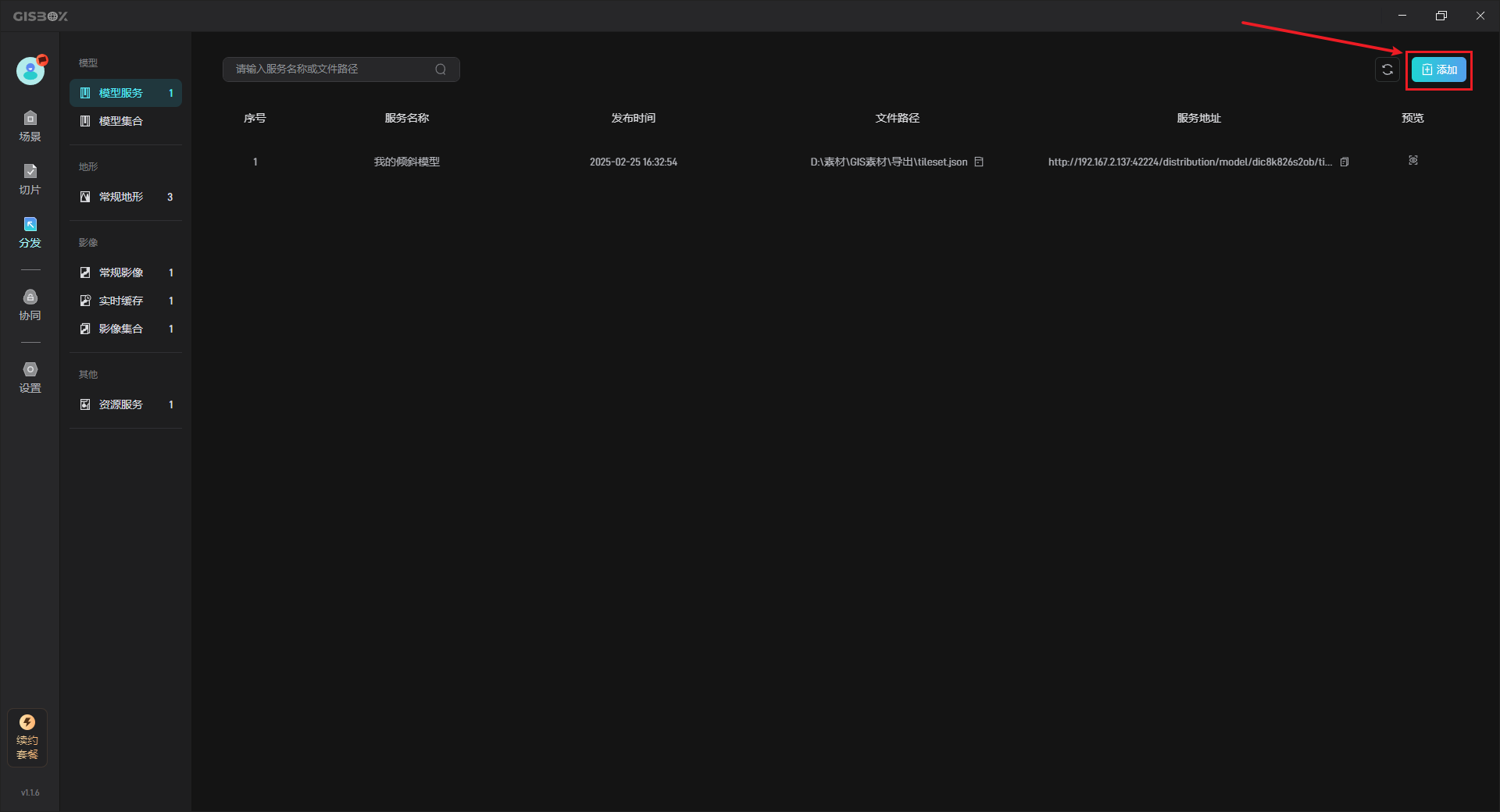
在弹出的“添加模型服务”中选择本地的模型数据文件,如下图所示:
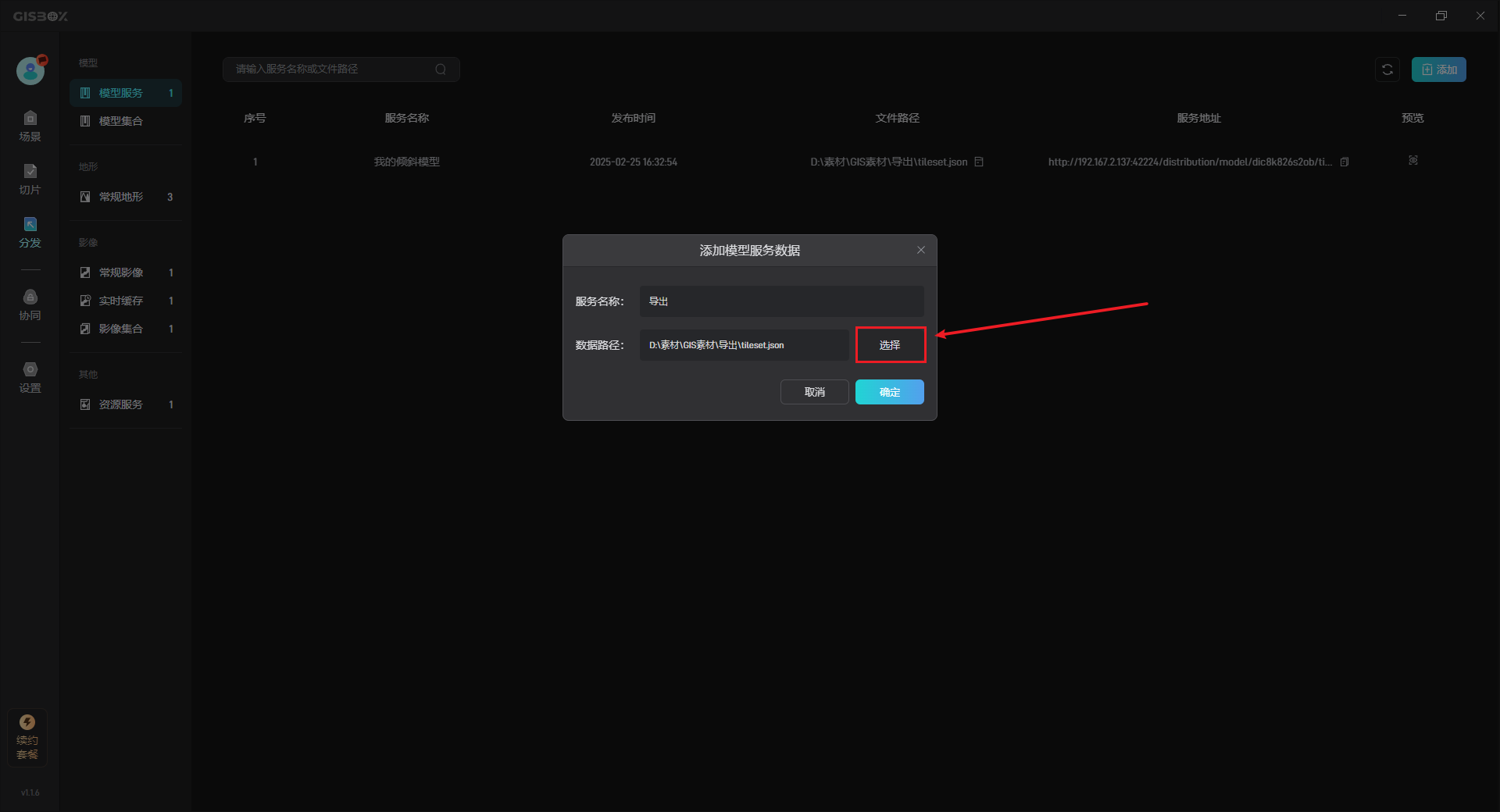
然后点击“确定”按钮,常规模型中就会生成对应的模型服务。
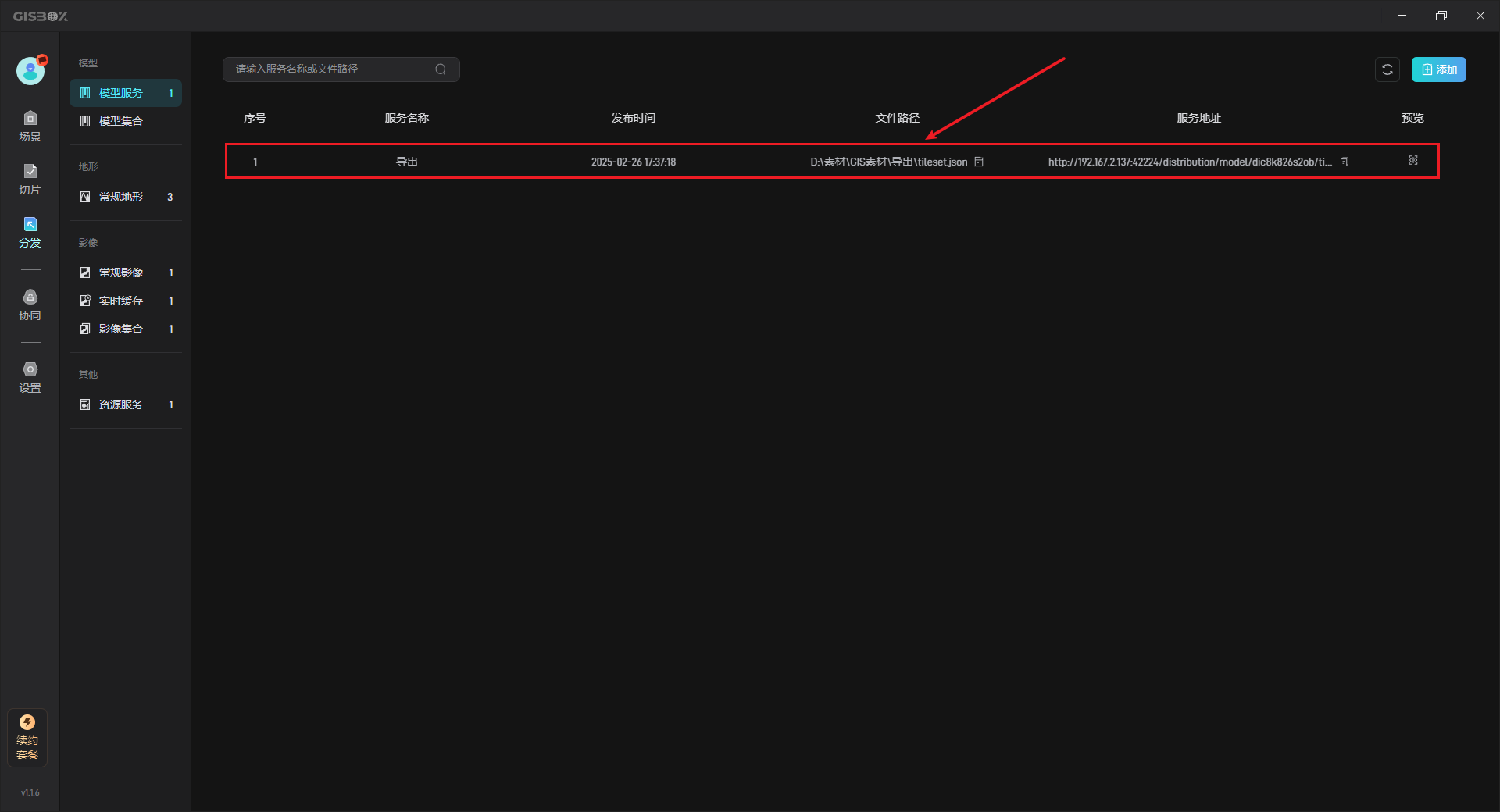
2. 管理3DTiles模型服务
2.1 配置项说明
| 配置项 | 说明 |
|---|---|
| 服务名称 | 可以自定义修改服务名称,默认服务名称为模型转换时导入的文件的名称。 |
| 发布时间 | 代表该模型服务发布的时间。 |
| 服务地址 | 由 GISBox 生成的服务地址可以被应用到Cesium等 GIS 平台中,也可以应用于一些数字孪生项目搭建平台中去,比如山海鲸可视化。 |
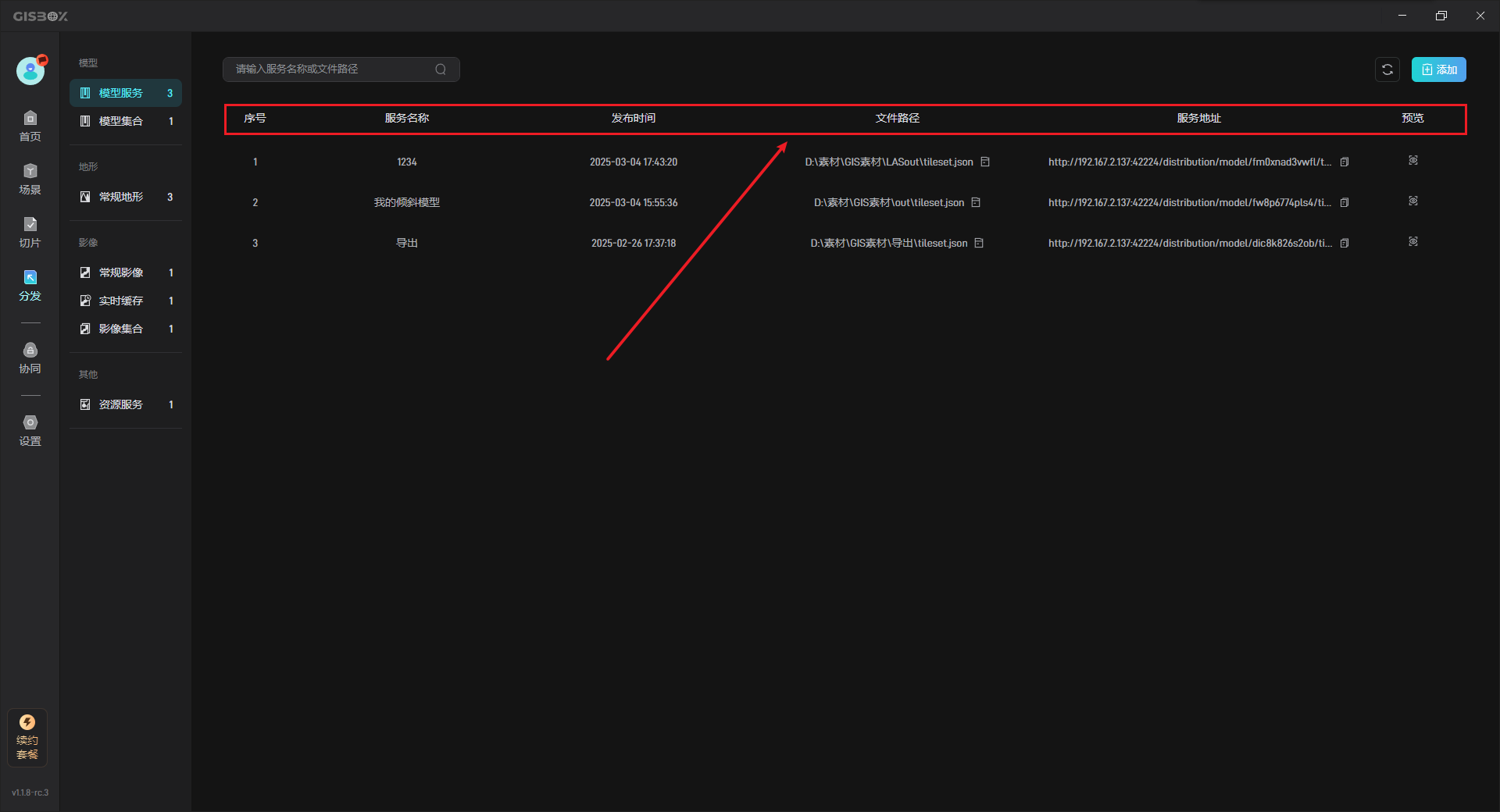
2.2 查找3DTiles模型服务
可以在搜索栏中输入服务的名称或文件路径进行查询。
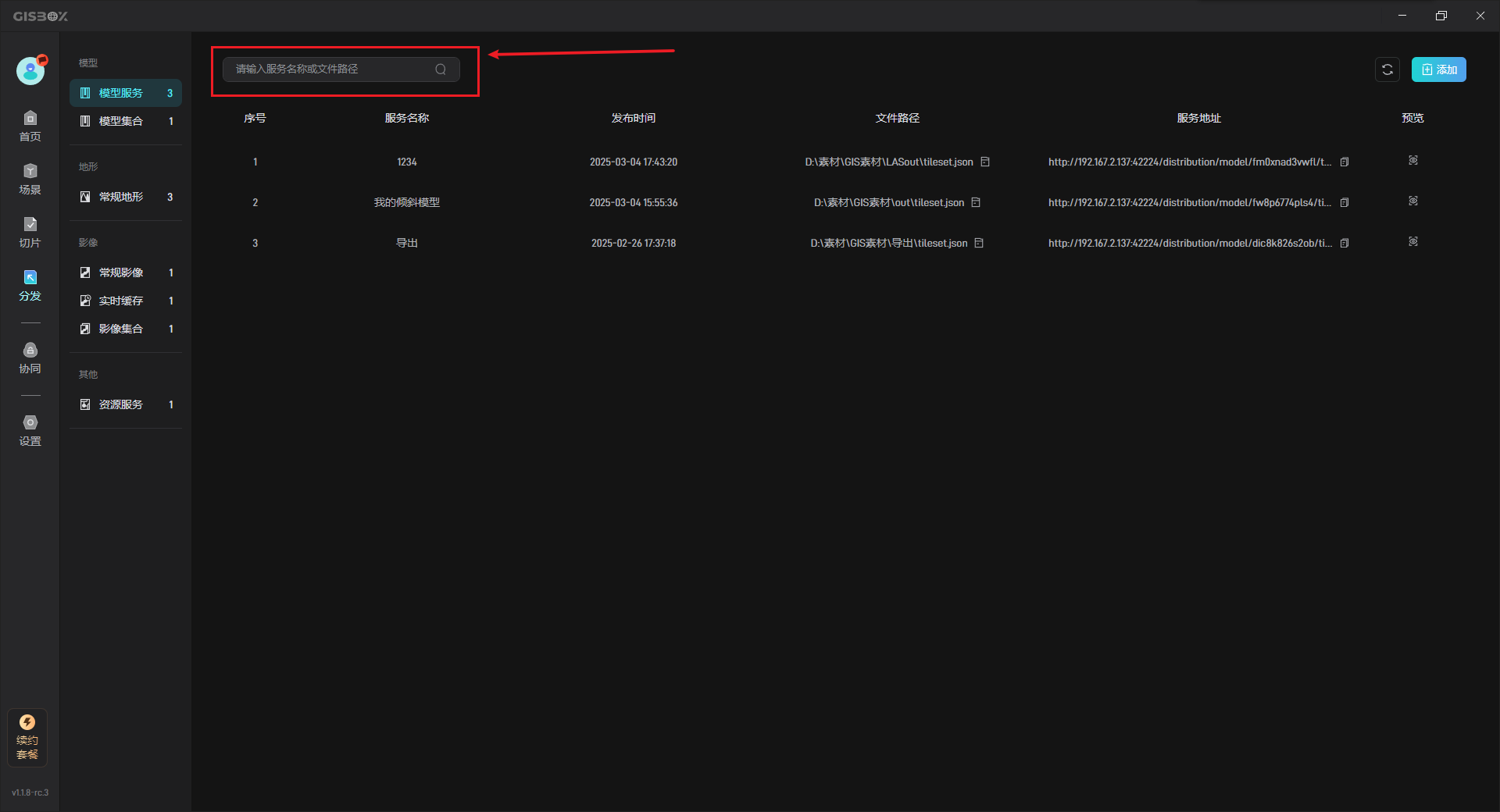
2.3 重命名3DTiles模型服务
将鼠标移动至需要重命名的3DTiles服务上右键,然后点击“编辑”即可对该模型服务重命名。
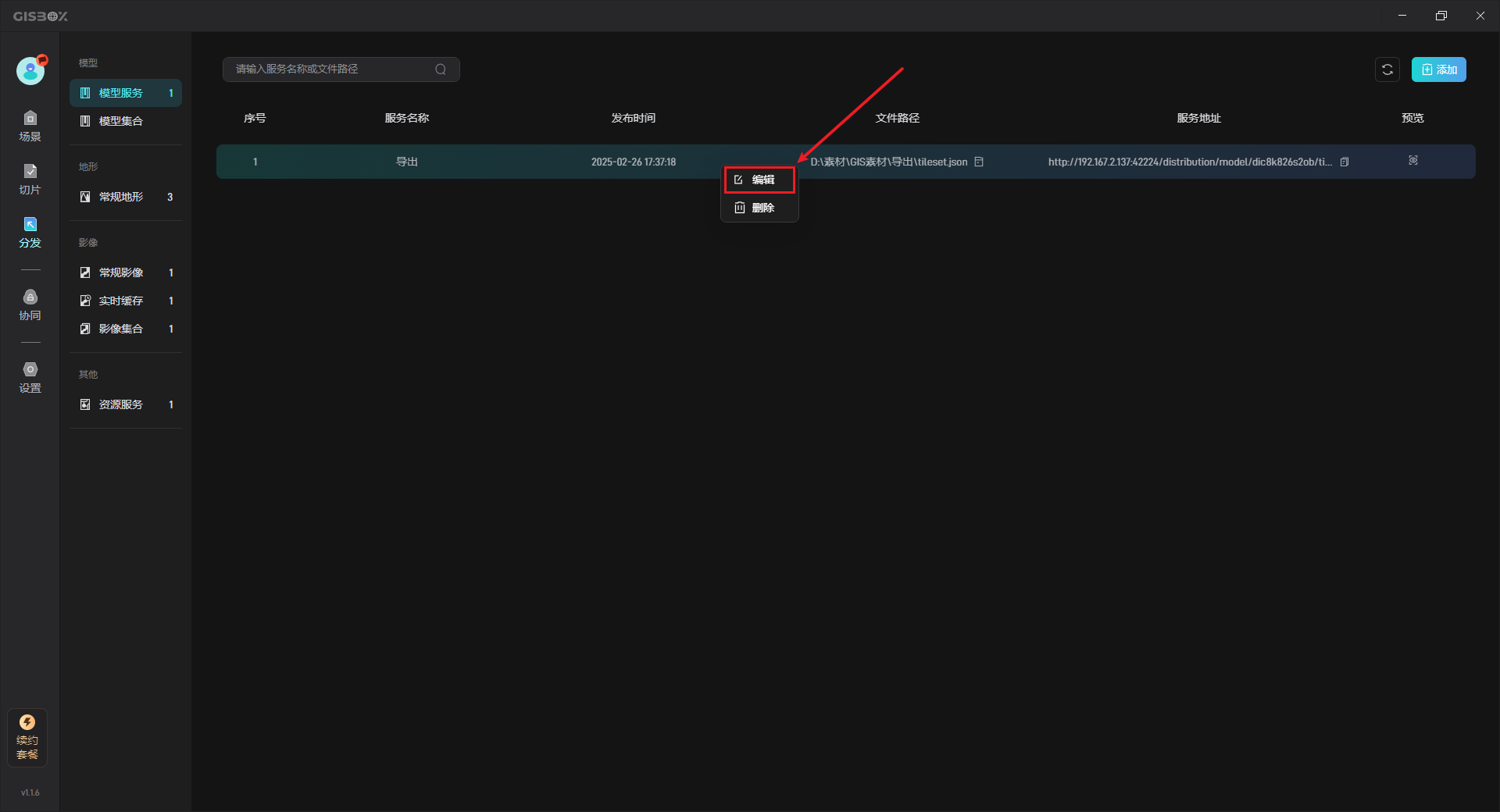
输入新的名称,然后点击“确定”按钮即可完成重命名,如下图所示:
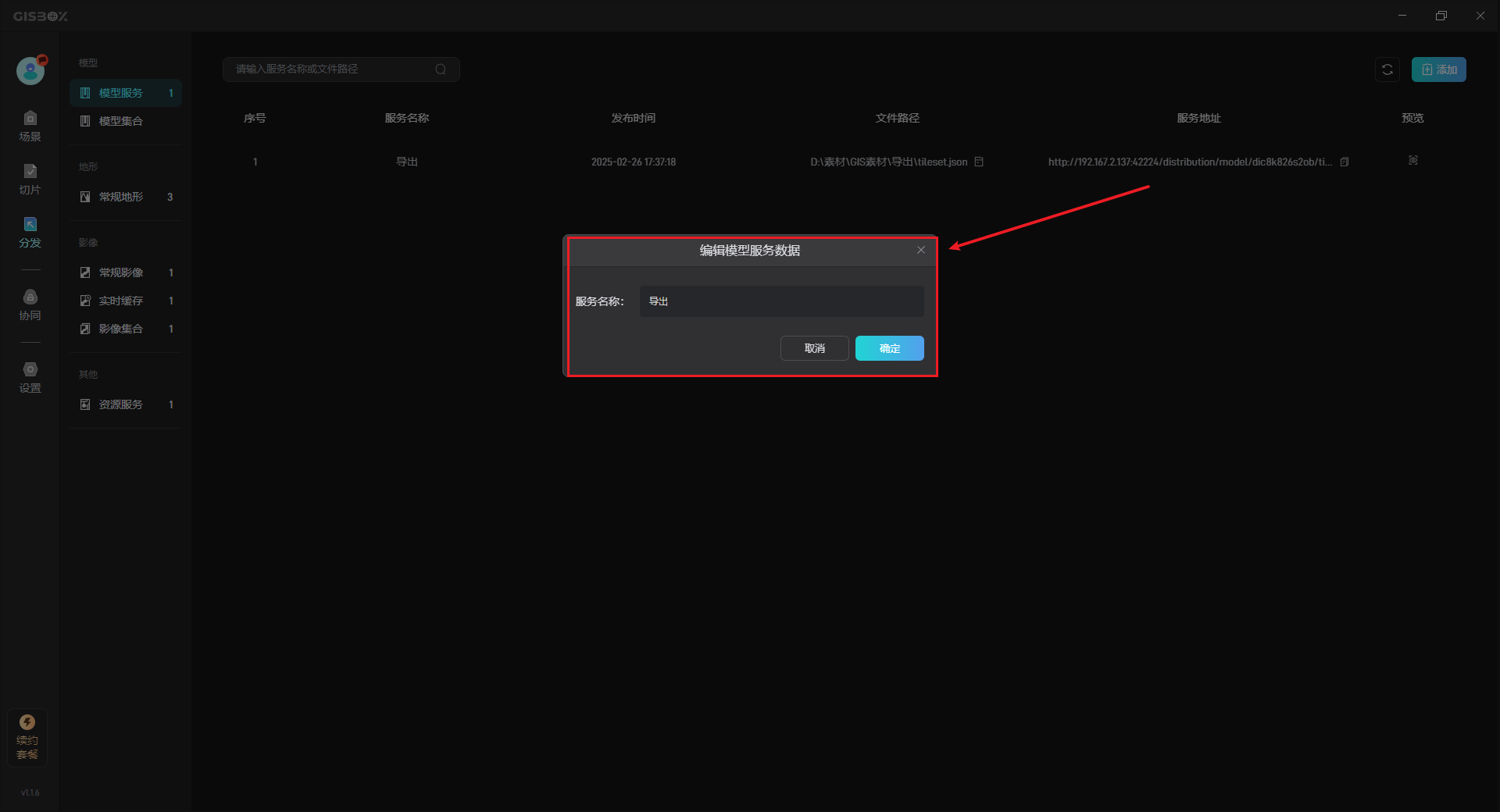
2.4 查看文件路径
鼠标左击需要查看的3DTiles服务,在"编辑模型服务"界面中选择“数据”,就可以在“数据路径”中查看模型服务的本地文件路径,如下图所示:
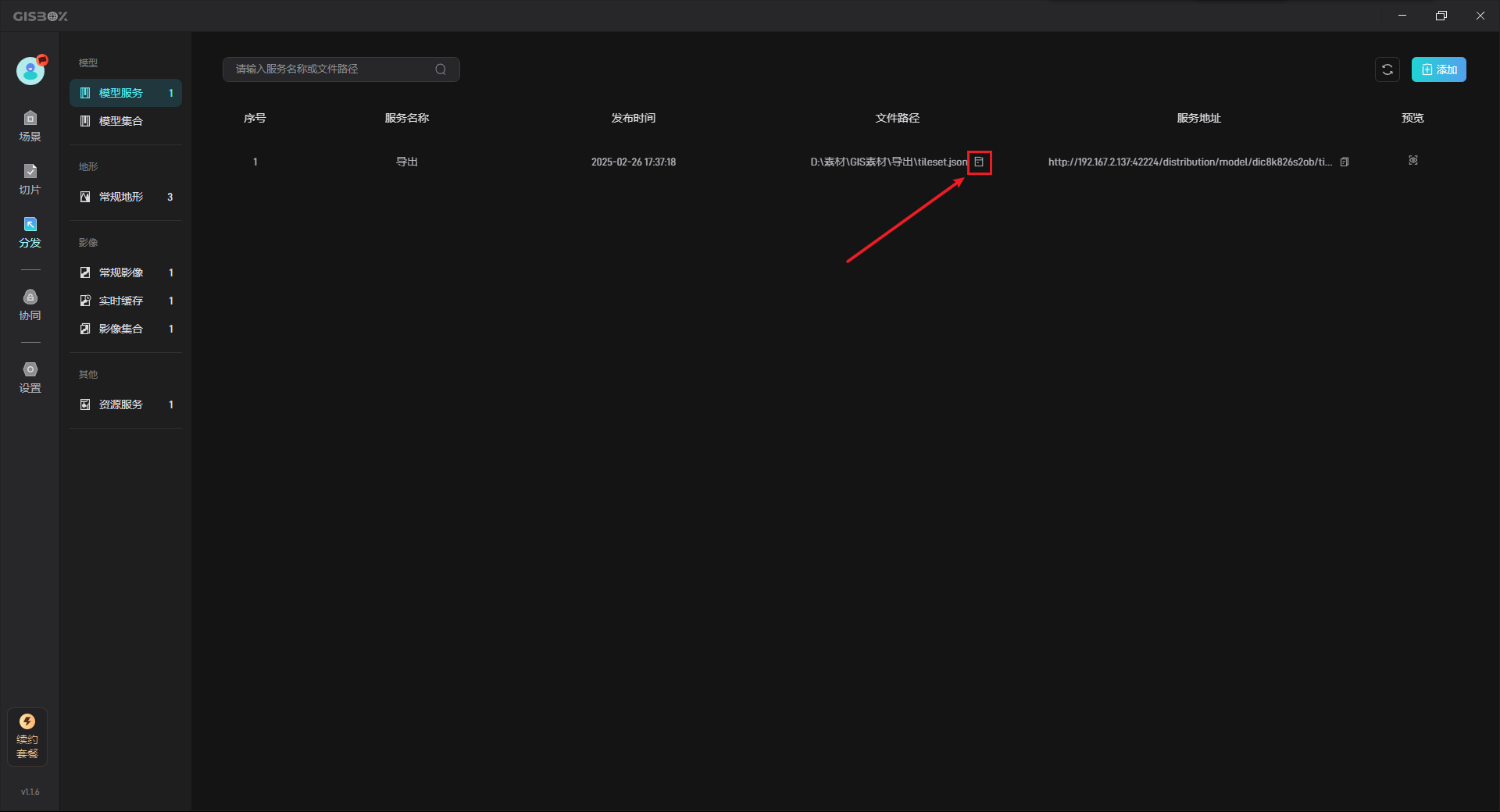
2.5 查看3DTiles模型服务
点击“Cesium预览”按钮,可以在浏览器中打开并查看该模型服务,如下图所示:
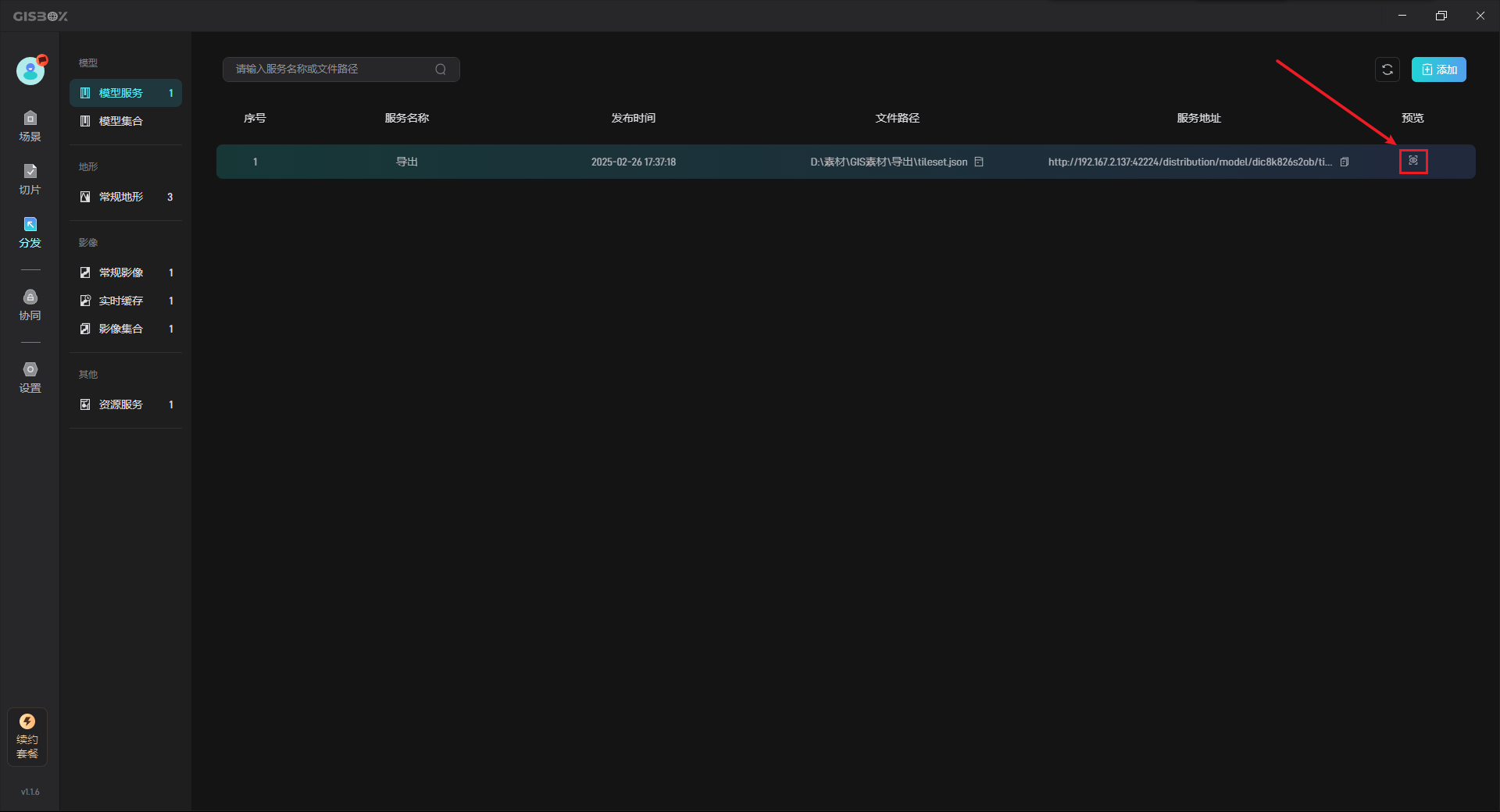
在浏览器中打开的模型服务,如下图所示:
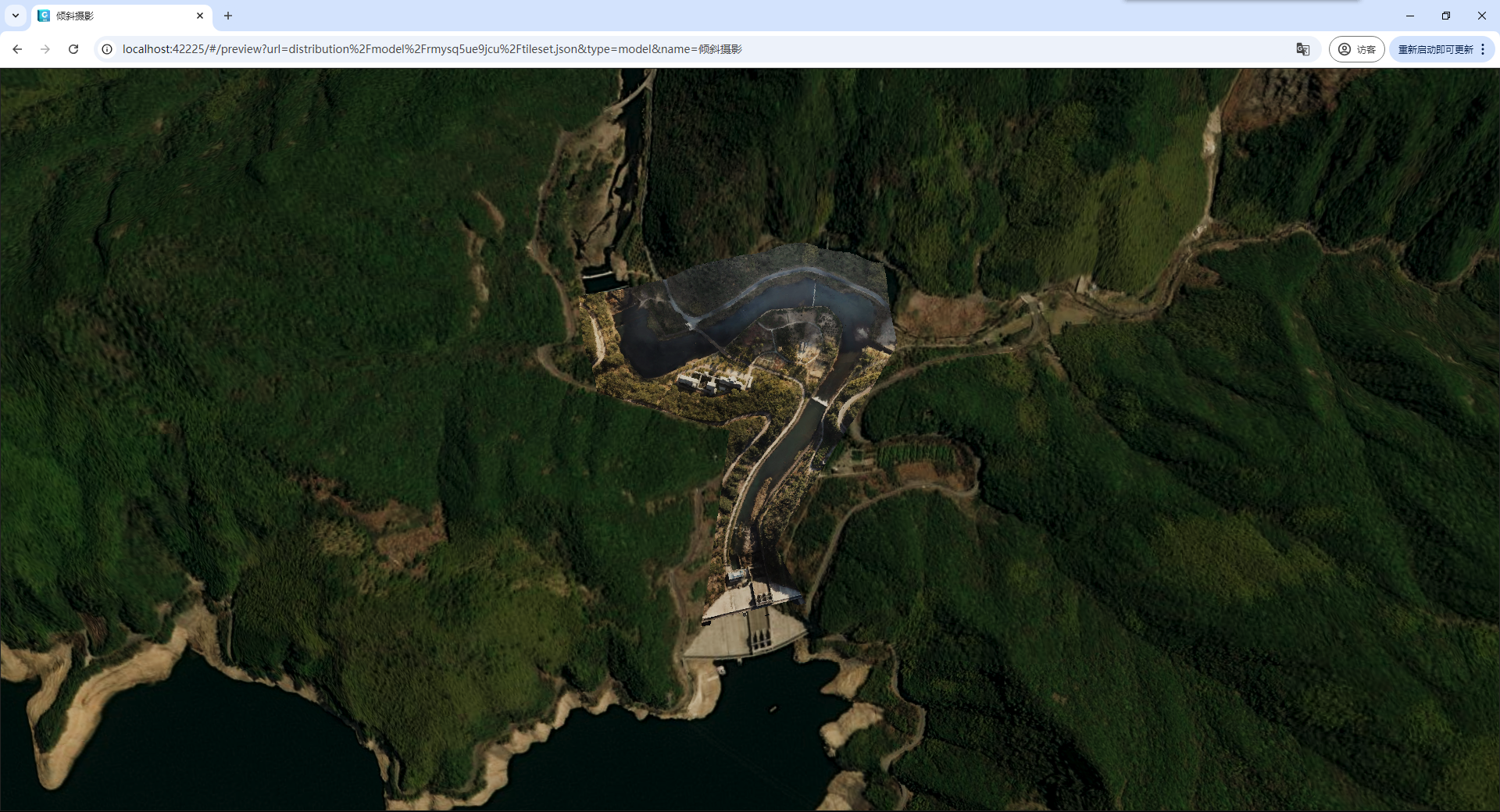
2.6 删除服务
选择需要删除的3DTiles模型服务,然后右键该任务后点击“删除”按钮即可删除选中的模型服务。
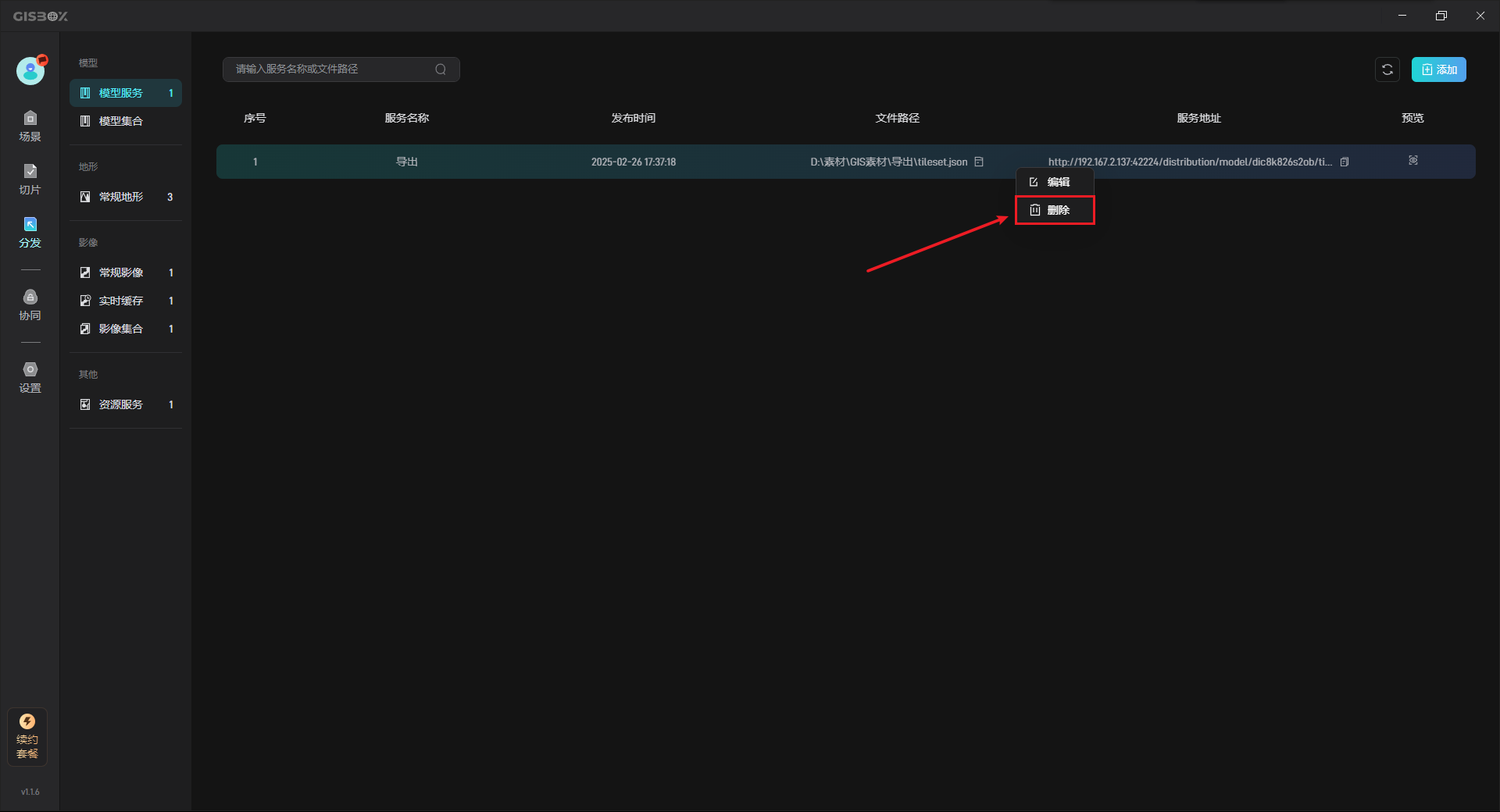
2.7 刷新服务
当添加了新的模型服务,而在“模型-3DTiles”界面中没有显示时,可以点击右上角的“刷新”按钮来加载新添加的模型服务,如下图所示:
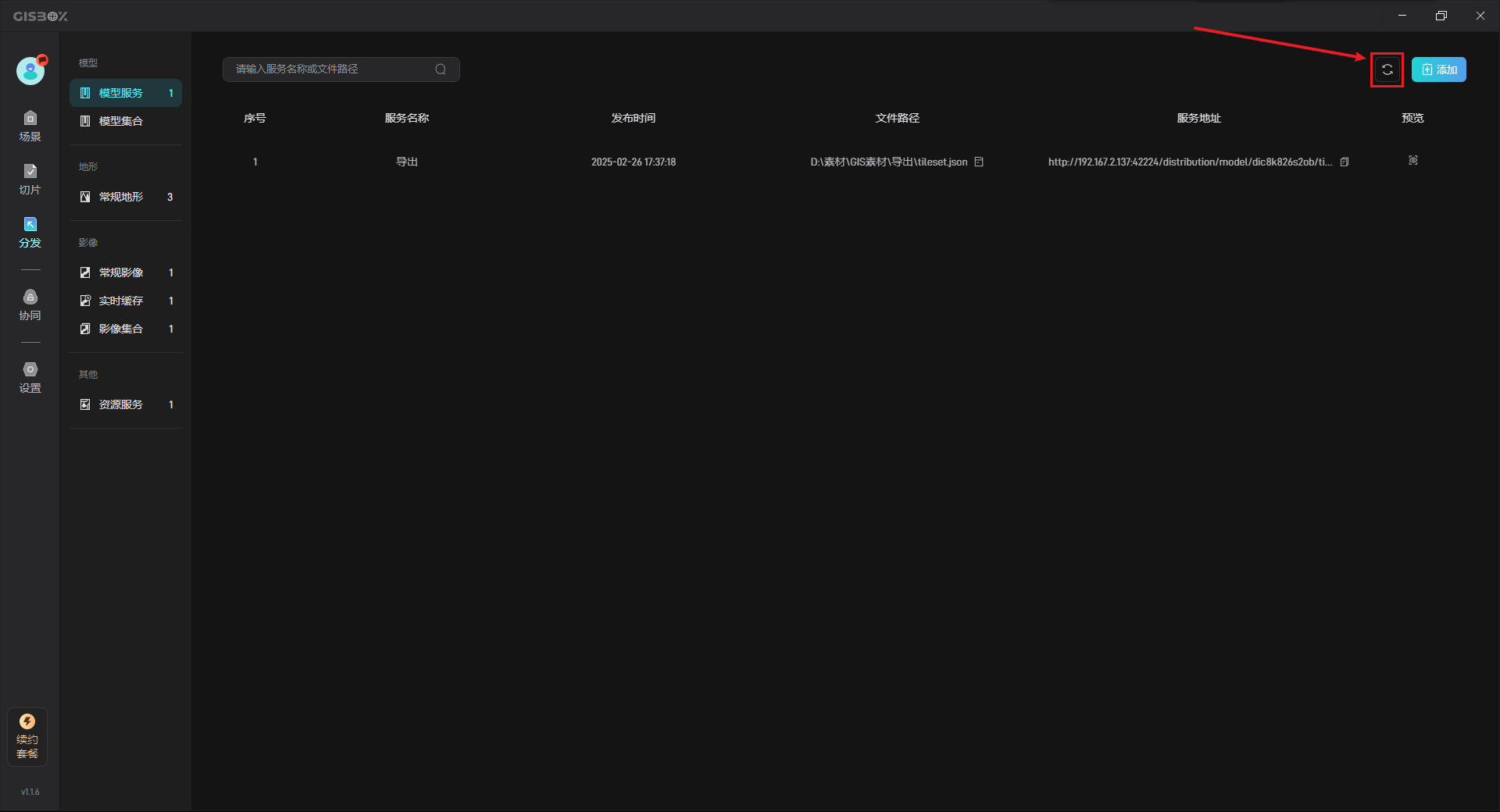
3. 使用服务地址
生成的服务地址可以被应用到Cesium等 GIS 平台中 ,也可以应用于一些数字孪生项目搭建平台中去,比如山海鲸可视化,下面以“将服务地址接入山海鲸可视化”为例进行说明:
首先,点击“复制”按钮复制模型服务地址,如下图所示:
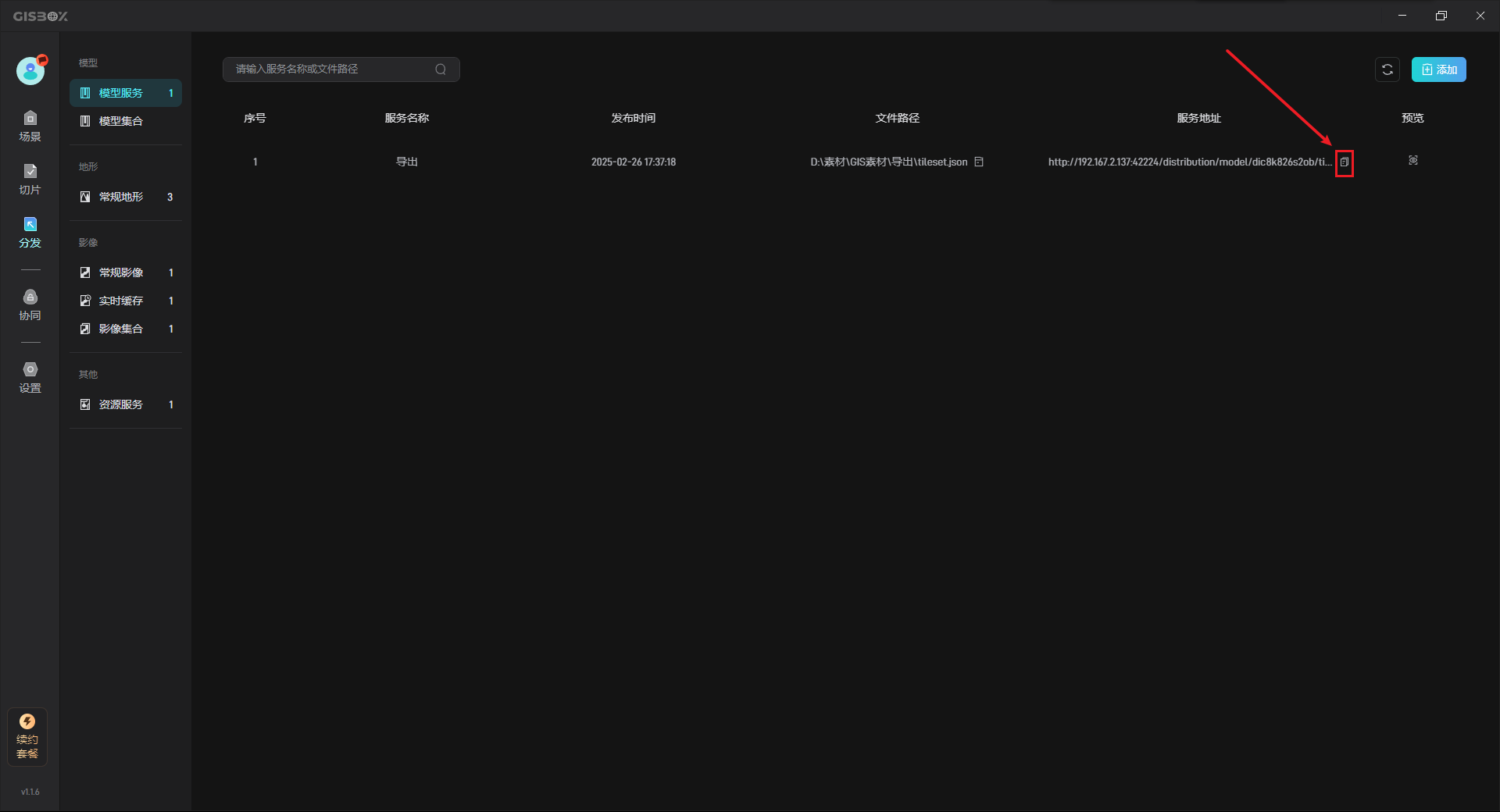
打开山海鲸可视化,点击左上方的“新建”按钮创建一个新项目。
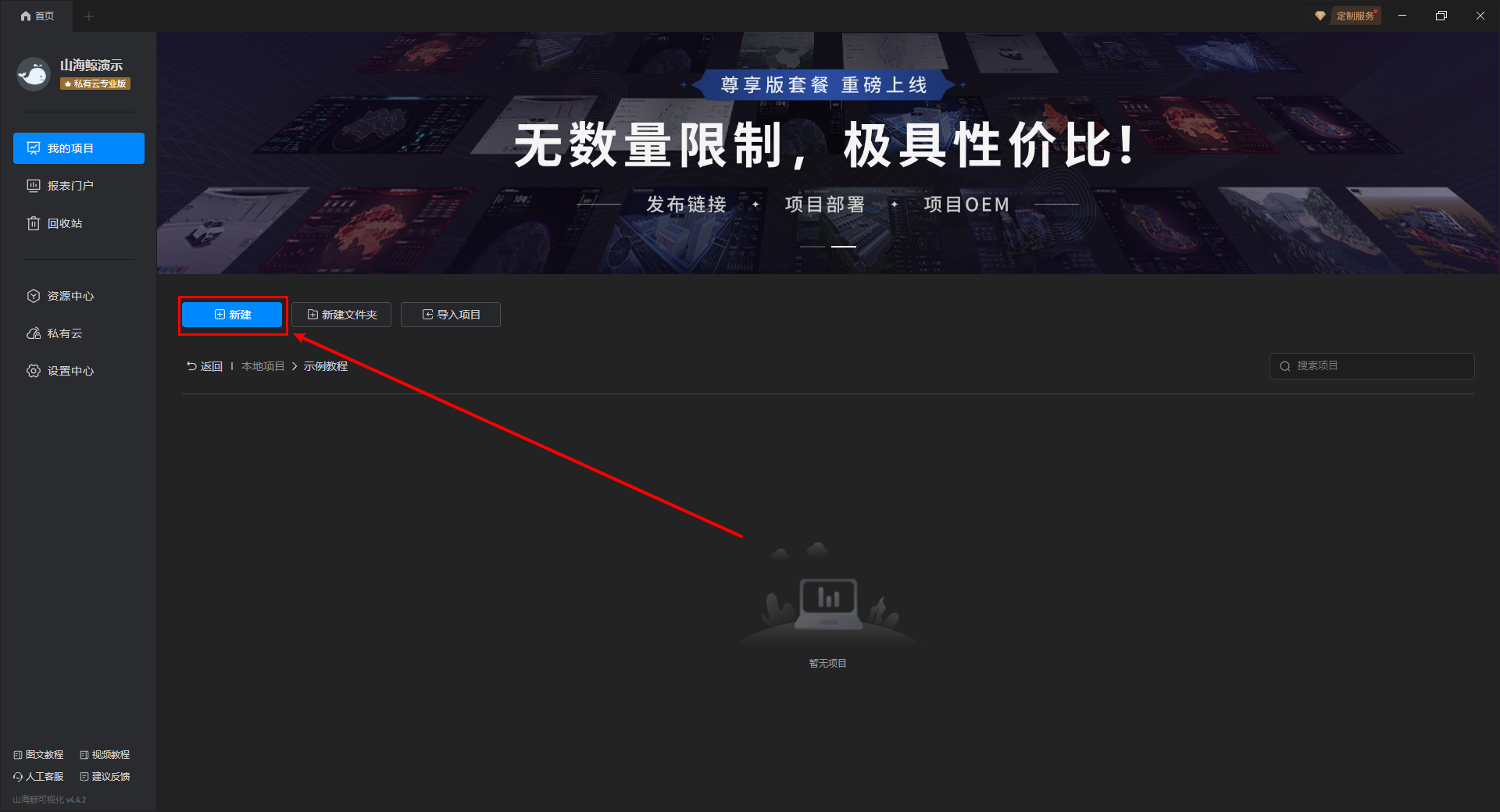
点击左侧的 3D 地理信息(GIS),选择“空白 GIS3D 场景”,再输入项目名称,最后点击“创建项目”按钮。
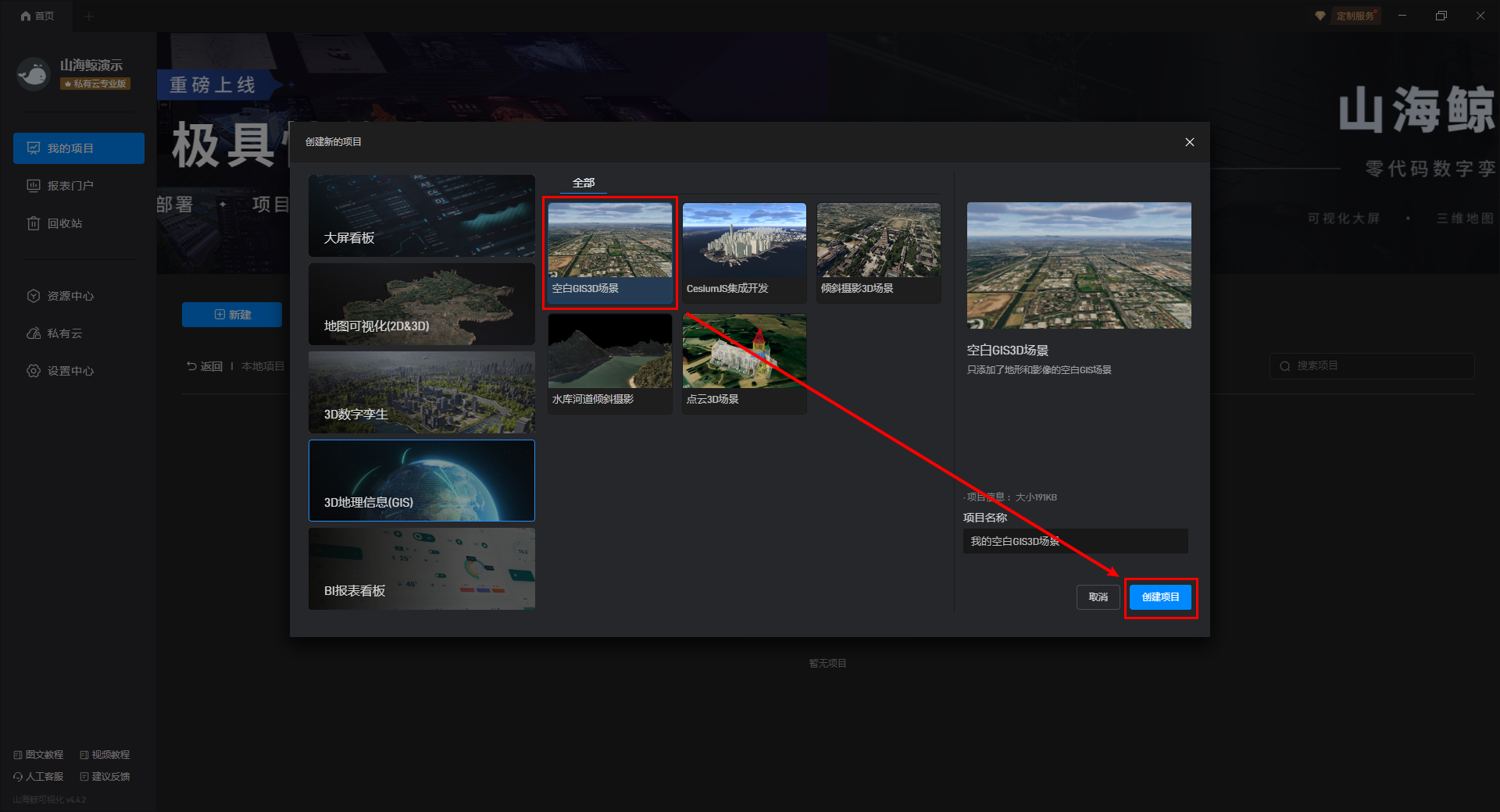
项目创建成功后会被自动打开,双击进入“鲸孪生”组件的编辑模式,如下图所示:
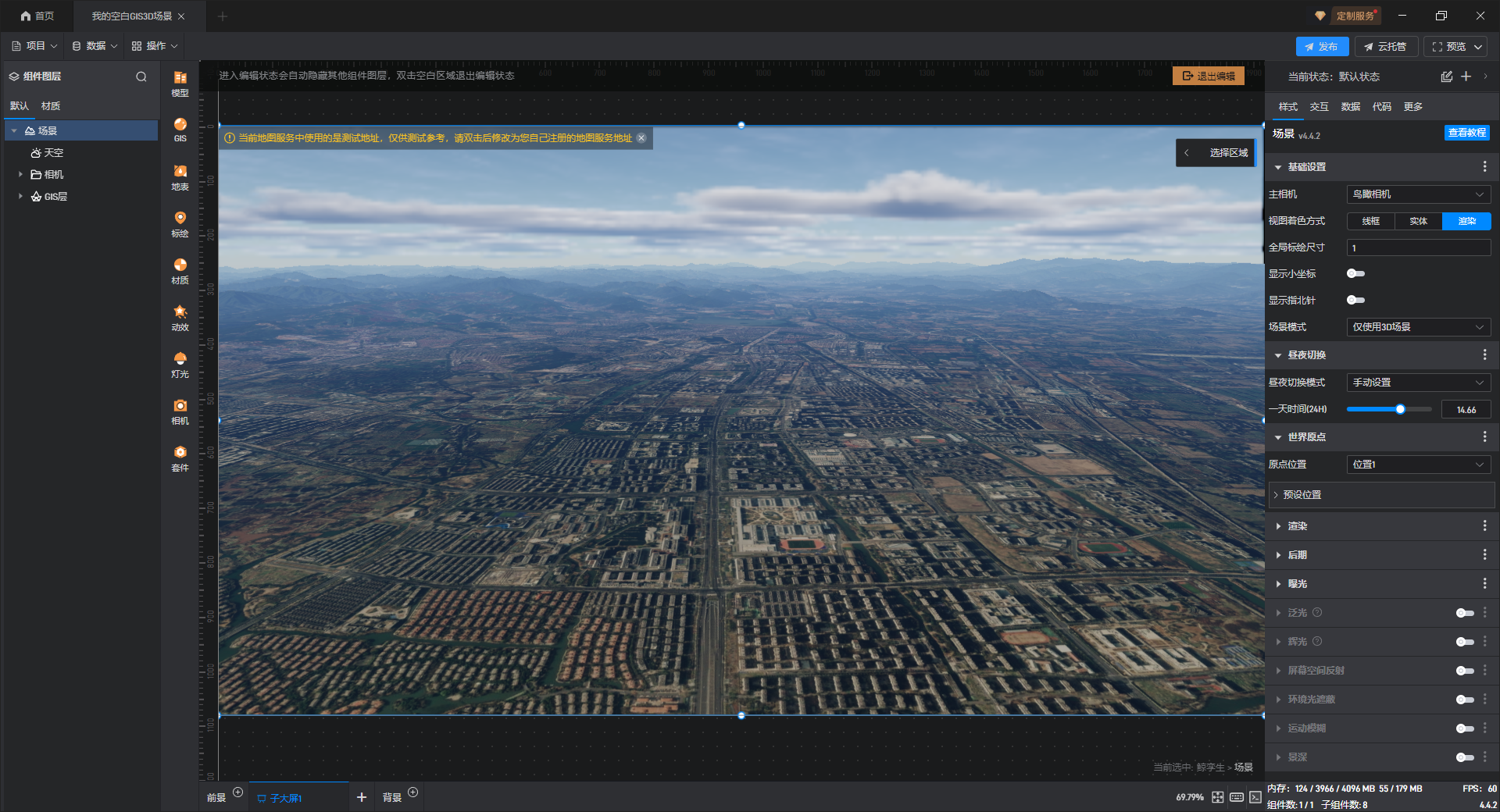
在左侧点击 GIS 服务,选择“倾斜摄影”,点击“+”打开导入倾斜摄影的弹窗,如下图所示:
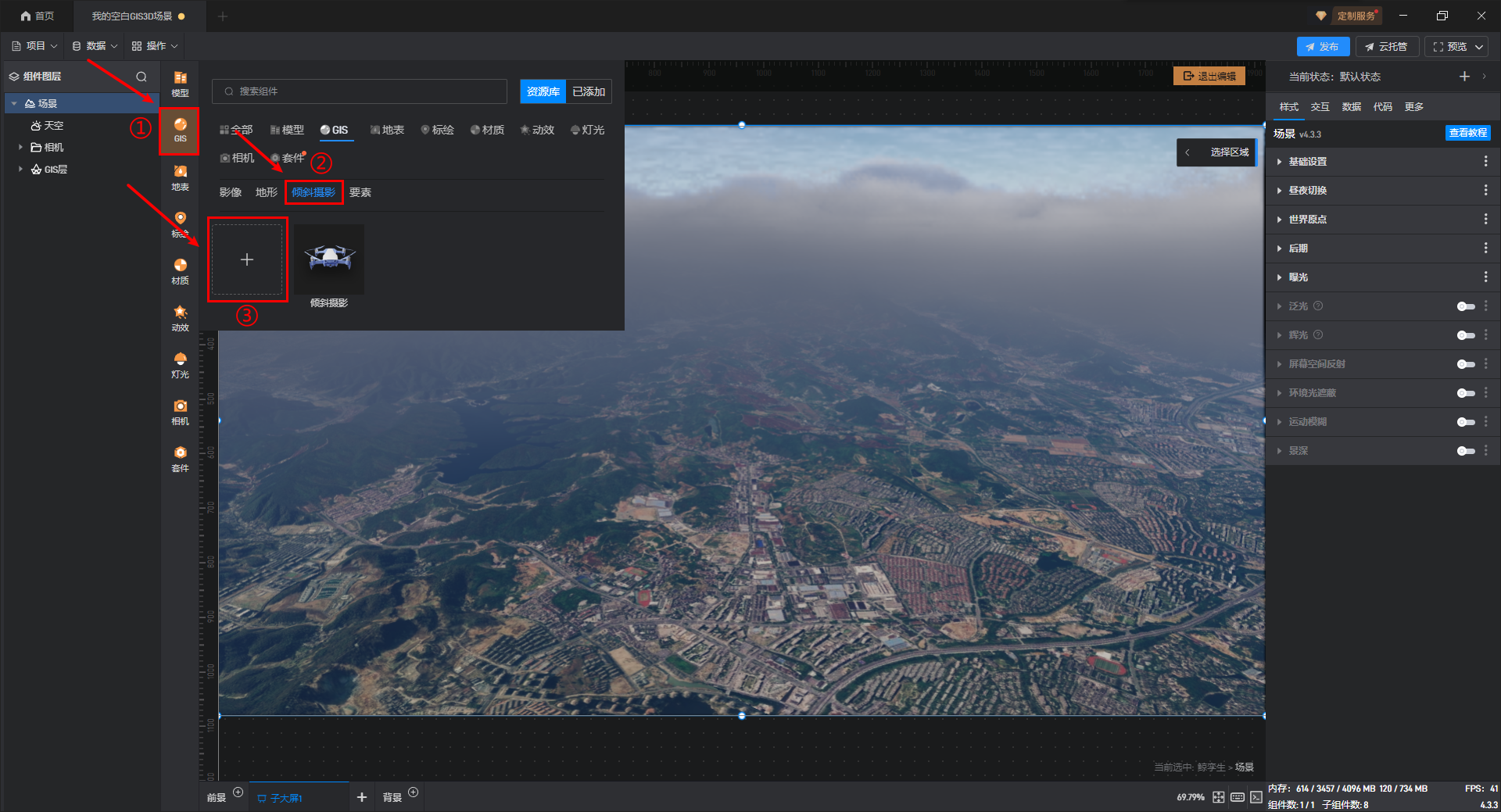
导入类型选择“JSON”,将复制的服务地址粘贴到输入栏中,最后点击“导入”按钮。
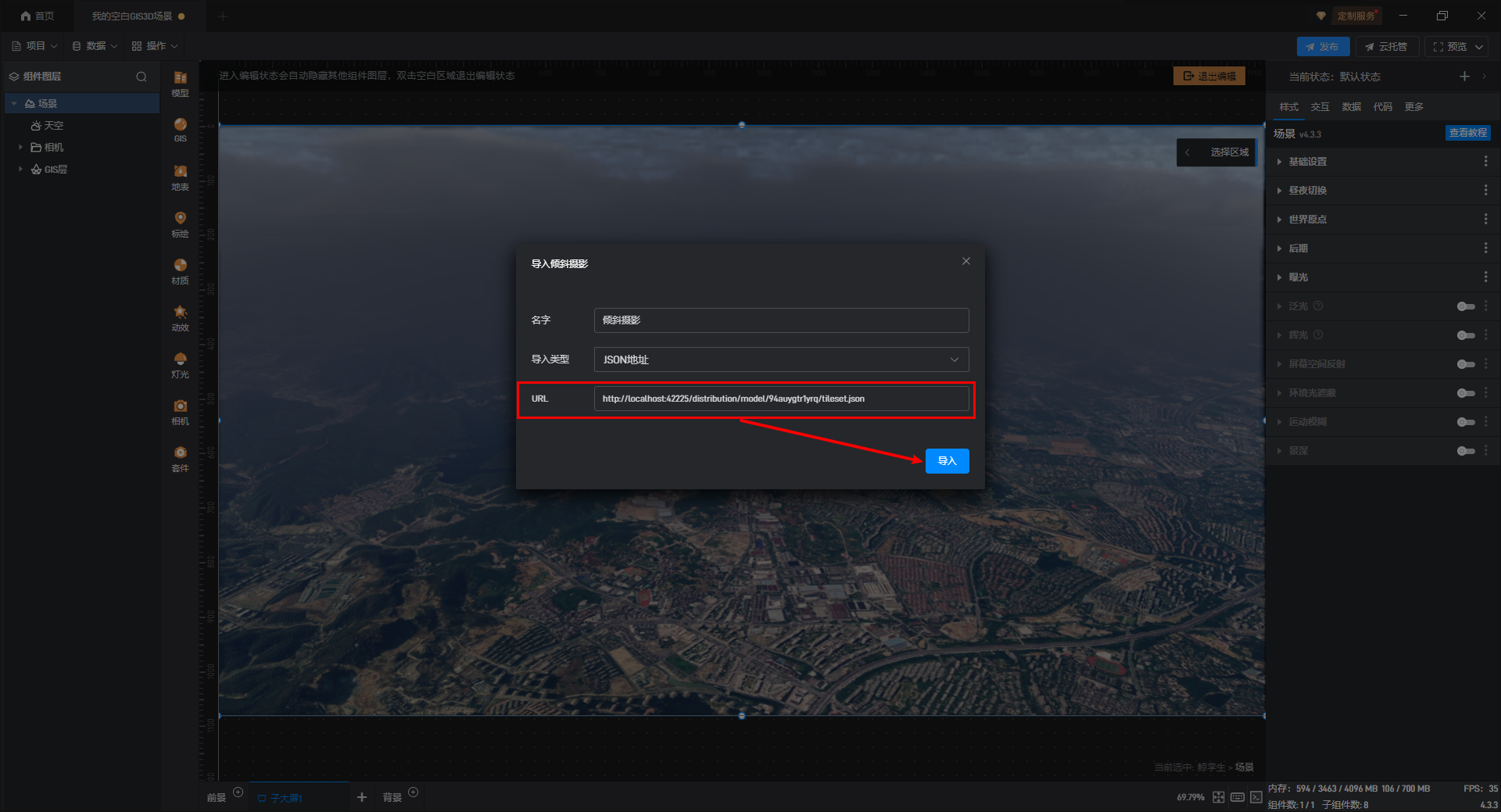
在组件图层的“GIS层”就可以看到导入的模型,如下图所示: